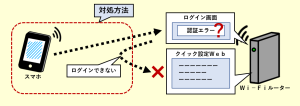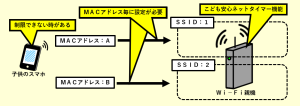初期設定に戻ったAtermの再利用手順【スマホの繋ぎ直しから開始】

スポンサーリンク
- 記事の内容
初期設定に戻ったAtermを改めて利用する手順を紹介

初期設定に戻ったAtermの再利用手順【スマホの繋ぎ直しから開始】
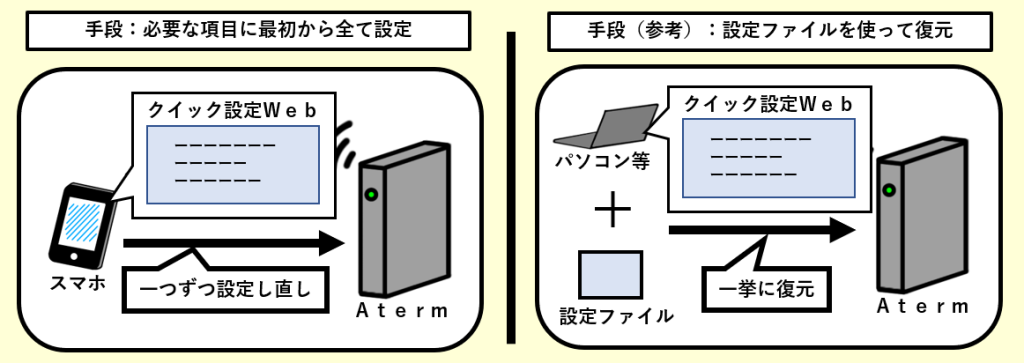
Atermが初期設定に戻った後は、①スマホを繋ぎ直してクイック設定Webを開く(無線情報や管理者パスワードは初期値を使う)、②全てを最初から一つずつ設定し直します。
手順(1):クイック設定Webを開く
必ず初期設定の無線情報を使ってスマホをAtermに繋ぎ直します。そして、必ず初期設定の管理者パスワードを使ってクイック設定Webを開きます。
初期化する以前の状態のままではスマホが繋がらなかったり、クイック設定Webが開かない場合があります。
手順(2):最初から全てを設定し直す
改めて最初から必要な項目を一つずつ全て設定し直します。
- 設定ファイルを使って一挙に復元する手段もあります(手順は後述)。ただし、初期化前にAtermから抜き出してパソコン等に保存してある場合に限って実現できます(以下のリンクを参照)。
モード①:ルータ
モード②:ブリッジ
モード③:中継機、Wi‐Fi子機(CONVERTER)
参考:一挙に初期化前の状態を復元する手段【各モード共通】
パソコン等に保存してある設定ファイルを使えば初期化前の状態を一挙に復元できます。
- 中継機/子機モードの時は「強制DHCPサーバ」を起動してパソコンを繋ぐのがおすすめです。復元に際してAtermを親機に繋ぐ必要がなく、また復元の完了と同時に自動で親機に繋がった状態まで復活できるためです。
- クイック設定Webを開く
- ホーム画面の「メンテナンス」の[設定値の保存&復元]をクリック
- 「設定ファイル」の[参照]または[ファイルの選択]をクリック
- 対象ファイルをクリック
- 複数の設定ファイルが保存してある場合は、ファイルの「作成日時」を確認して対象を見分けます。
- 「作成日時」を確認するには、ファイルの上にマウスのポインターを持っていき右クリックして、続けて[プロパティ]をクリックします。
- [設定値の復元]をクリック
- 『設定値の復元完了』と出て、さらに『再起動が完了しました。』と出ます。
- 再起動したら完了

スポンサーリンク
Wi-Fiやインターネット設定のおすすめ業者
「くらしのマーケット」(有料サービス)を利用して、Wi-Fiの設定やインターネット接続に関するトラブルを、専門の業者に依頼して解決できます。