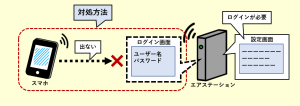Atermの設定画面の開き方【2つの重要な事項を確実に行う】

スポンサーリンク
- 記事の内容
Atermの設定画面の開き方を紹介

Atermの設定画面の開き方【2つの重要な事項を確実に行う】
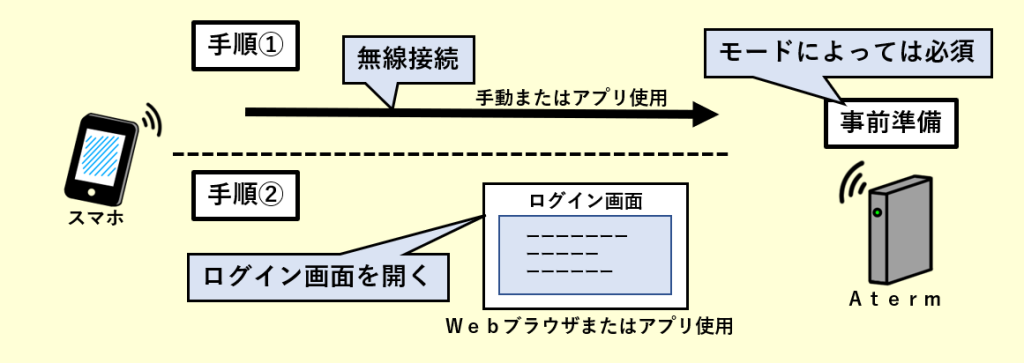
スマホでAtermの設定画面を開くには2つの重要な事項があるため、確実に行うことが不可欠です。まず重要①:Atermに無線でつなぎます。そして次に重要②:正確なアドレスにつなぎます。
手順(1):スマホをAtermに無線でつなぐ
初回は手段①または②のどちらかでつなぎます。2回目以降は自動でつながるか、またはSSIDをタップして選択すればつながります。
手段①:手動でつなぐ
- スマホの「Wi-Fi設定」でSSIDをタップ
- 無線パスワードを入力
- 初期値は、製品毎に異なります。本体底面を見ればわかります。
手段②:「AtermらくらくQRスタート」アプリでつなぐ
無線パスワードを要因とするトラブルを回避できます。
- つながらない時は以下を確認します。
手順(2):設定画面を開く
手段①または②のどちらでも開きます。手段①は、アドレスが正確なことが大変に重要です。
手段①:Webブラウザで開く
- Webブラウザにアドレスを入力(以下)
| モード切替スイッチ | アドレス | 特記 |
|---|---|---|
| RT | http://aterm.me/ | 「RT」のみ限定 |
| BR | http://192.168.1.210/(注) | 不特定多数に変わるため、手段②の活用がおすすめ |
| CNV | http://192.168.1.245/(注) | 同上 |
(注)強制DHCPサーバが起動時のみ適用します。未起動の状態で開くには、DHCPサーバ(他の機器)を調査します。
- 情報を入力
| 情報 | 値 | 特記 |
|---|---|---|
| ユーザー名 | admin | ー |
| パスワード | 初期値は本体底面の「Web PW」の値 | 過去に変更していれば変更後の値 |
- [ログイン]をタップ
- 開かなければ以下を確認します。
手段②:「Atermスマートリモコン」アプリで開く
- Atermスマートリモコンは、予めインストールしておきます。
- Atermスマートリモコンのアイコンをタップ
- 『スマートリモコンに対応した(以下省略)』と出たら、しばらく待ちます。
- Atermを個体毎に識別できる装置名(「Aterm‐XXXXXX」)をタップ
- [クイック設定Web]をタップして、引き続き[OK]をタップ
- 『ご利用のブラウザによっては、(以下省略)』と出たら[OK]をタップ
- 以降は、Webブラウザと同様に進めます。
参考:既述に沿って進めたけど開かない場合の対処法

スポンサーリンク
Wi-Fiやインターネット設定のおすすめ業者
「くらしのマーケット」(有料サービス)を利用して、Wi-Fiの設定やインターネット接続に関するトラブルを、専門の業者に依頼して解決できます。