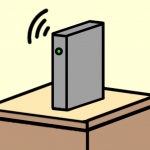MACアドレスフィルタリング機能の利用手順【Atermの活用法】

スポンサーリンク
- 記事の内容
AtermのMACアドレスフィルタリング機能を設定して利用する手順を紹介

MACアドレスフィルタリング機能の利用手順【Atermの活用法】
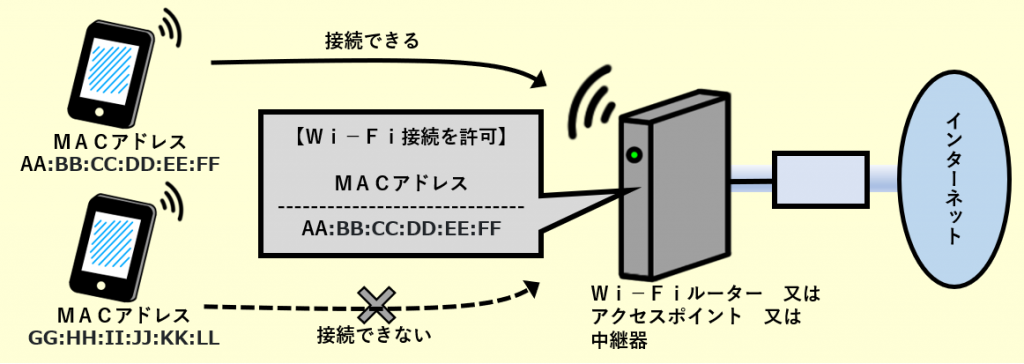
- 有線接続の端末(パソコン等)は、フィルタリングの対象にできません。
- 併用できない機能があります(下記)
手順(1):スマホでクイック設定Webを開く
手順(2):MACアドレスを自動設定
MACアドレスフィルタリング機能を解除して、接続を許可するスマホを登録します。
自動設定により、値の入力の誤りを防止できます。手動入力する手順は後述します。
- スマホを1台ずつ、順番にAtermの全てのSSIDに接続
- 自動で情報が引き継がれます。
- 全てのSSIDに漏れなく接続することが重要です。
- 「見えて安心ネット」を開いて、端末区分を設定
- [おとなの端末]または[こどもの端末]のどちらでも構いません。
- 今現在、設定に使用しているスマホは、接続中のSSIDに限定で、自動で登録されます。
- 端末区分の設定は、下記を参照します。
MACアドレスの最大件数
最大60個を設定できます。
ただし、スマホは最大60台未満になる場合があります。スマホのMACアドレスに「プライベートアドレス」(下記リンクを参照)を採用時に、Atermに複数のSSIDがあると、スマホ1台を解除するために、複数の件数を消費します。
手順(3):「接続制限方式」を「MACアドレスフィルタリング」に変更
- クイック設定Webのホーム画面の[基本設定]をタップ
- 「接続制限方式」の[MACアドレスフィルタリング]をタップ(選択)
- [設定]をタップ
- メッセージを確認して[OK]をタップ
- 「設定変更受付完了」に切替ったら[後で再起動する]をタップ
手順(4):MACアドレスを手動入力して設定
- 自動設定済の場合、この手順は不要です。
- 引き続き[ホーム]をタップ
- [MACアドレスフィルタリング]をタップ
- 該当項目がない場合は「詳細な項目を表示」をタップします。
- [追加]をタップ
- [追加]をタップしても、画面が切替らない場合、既述の「接続制限方式」を確認します。
- 「MACアドレス」の空欄に値を手動入力
- 「xx:xx:xx:xx:xx:xx」の形式で、さらに全て半角で入力します。
- 値を間違えると、接続できなくなります。(重要)
- スマホが「プライベートアドレス」を採用の場合は、SSIDの数の分の設定が必要です。(重要)
- [設定]をタップ
- 「設定変更受付完了」に切替ったら[後で再起動する]をタップ
- 他を設定時は、操作を繰り返します。
- 画面が戻ったら「前のページへ戻る」をタップ
- 「MACアドレスフィルタリング エントリ一覧」で、漏れなく反映されたことを確認
- 自動設定した場合も、同一画面で確認します。
手順(5):MACアドレスフィルタリング機能を「ON」に変更
- 引き続き[ホーム]をタップ
- 「Wi‐Fi詳細設定(2.4GHz)(または5GHz)」をタップ
- 周波数帯毎に設定します。
- 「MACアドレスフィルタリング機能」の[ON]をタップ(選択)
- メッセージを確認して[OK]をタップ
- [設定]をタップ
- [今すぐ起動する]をタップ
- メッセージが表示された場合は、内容を確認して[OK]をタップします。
MACアドレスフィルタリング機能を解除して接続できない時の確認事項
MACアドレスの設定が漏れている能性があります。
特に、「プライベートアドレス」をスマホに採用時は注意が必要です。Atermに複数のSSIDを有効にしている場合、もし一部のSSIDにだけ接続できなければ、該当する可能性があります。
確認(1):スマホの「プライベートアドレス」の採用状況
- スマホの「設定」アプリで、「プライベートアドレス」の採用の有無を確認(詳細の手順は既述を参照)
- 「プライベートアドレス」を採用している場合は、特に、設定の漏れに注意が必要です。
- スマホのMACアドレスを、固有値(1個のみ存在、不変値)に統一もできます。自宅のWi‐Fiに限定して統一すれば、1台のスマホに対して1個だけを設定すれば解除できるため、漏れの発生を抑制できます。
確認(2):Aterm側の設定状況
- クイック設定Webの「MACアドレスフィルタリング」項目を確認
- スマホのMACアドレス(「プライベートアドレス」を採用時は、全ての値)が、漏れなく設定されているか確認します。
AtermのMACアドレスの確認手順【本体側面に記載の値とは違う】
Atermの中継器モードを使用時に、親機側でMACアドレスフィルタリング機能を利用する場合、AtermのMACアドレスを把握して、解除する必要があります。
Atermの本体側面に記載の「MACアドレス WAN」とは違う値のため、別途に確認する必要性があります。
手順(1):スマホでクイック設定Webを開く
現時点で、中継器モードのAtermが、親機に接続済の場合、スマホを接続すれば開きます。(既述の手順参照)
しかし、親機に未接続の場合、事前に準備が必要です。以下のどちらの手段により、スマホをAtermに接続してから開きます。
手段①:Atermの強制DHCPサーバ機能を起動
手段②:暫定的に、WPSでAtermを親機に接続
- 親機のMACアドレスフィルタリング機能を開始した時点で、Atermの接続は切れます。スマホと同様にAtermも解除が必要です。
手順(2):AtermのMACアドレスを確認
- クイック設定Webの「現在の状態」をタップ
- 「装置情報」の「MACアドレス(Wi‐Fi)」が、目的の値です。
- 「Wi‐Fi情報」にも、同じ名称の項目がありますが、この値ではありません。

スポンサーリンク
Wi-Fiやインターネット設定のおすすめ業者
「くらしのマーケット」(有料サービス)を利用して、Wi-Fiの設定やインターネット接続に関するトラブルを、専門の業者に依頼して解決できます。