見えて安心ネットの設定手順【Atermへのスマホの接続を拒否】

スポンサーリンク
- 記事の内容
見えて安心ネットを設定して特定のスマホによるAtermへの接続を拒否する手順を紹介

見えて安心ネットの設定手順【Atermへのスマホの接続を拒否】
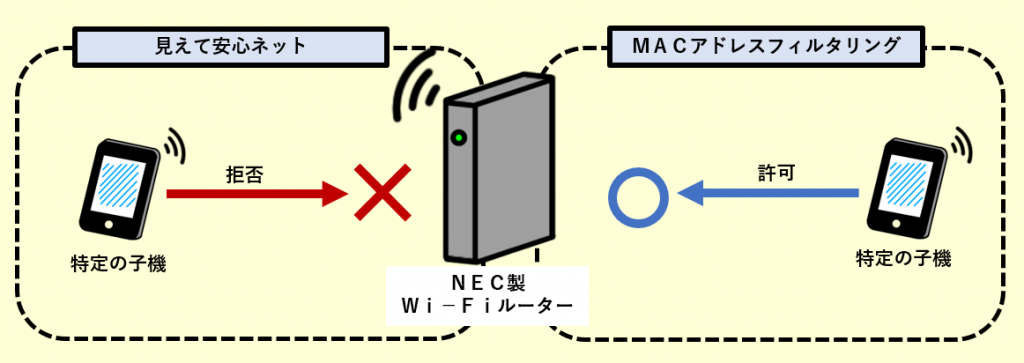
見えて安心ネットは『拒否』するスマホのMACアドレスを設定して接続できなくします。
手順(1):クイック設定Webにログイン
手順(2):見えて安心ネットの設定画面を開く
- 画面下の[見えて安心ネット]をタップ
手順(3):スマホのMACアドレスを登録【2種類の設定方法】
接続を拒否するスマホを登録します。
設定方法は2種類あります。予めAtermに記録されているMACアドレスを活用する方法、および手動で入力する方法です。予め記録された値を活用する方法は手間が省けて簡単です。
スマホのMACアドレスは過去に一度でも接続すれば記録さています。Atermの電源を切断しない限り残ります。もし、記録がなくても今接続すれば記録されます。
設定方法①:記録されたMACアドレスを活用
- 「接続を許可/制限する端末」の一覧から、拒否するスマホをタップ
- MACアドレスでスマホを見分けます。
- 今は接続できないスマホは一覧に表示されないため、後述の手順で指定します。
- [端末情報設定]に以下を設定
| 項目 | 値 | 記事 |
|---|---|---|
| 端末区分 | 「不正な端末」を選択 | ・最大16台登録可能 |
| 端末名 | 任意値を手動入力 | ・1文字以上の入力必要 ・「#」と「%」は使用不可 |
- [設定する]をタップ
- 「設定が完了しました」とでたら[OK]をタップ
- [接続を拒否する端末]で指定したスマホを確認
- [ログアウト]をタップして終了
- もし、ここで一覧の中に身に覚えのない端末を発見した場合には以下を参照して対処します。
設定方法②:手動でMACアドレスを入力
- [新規端末登録]をタップ
- [端末情報設定]を設定
| 項目 | 値 |
|---|---|
| MACアドレス | 値を手動入力 |
| 端末区分 | 前述の方法①と同様 |
| 端末名 | 同上 |
- [設定する]をタップして、以降は、前述の手順と同一
- 以下の方法でも子機の接続を管理できます。
参考:見えて安心ネットの子機接続に関する他の管理機能
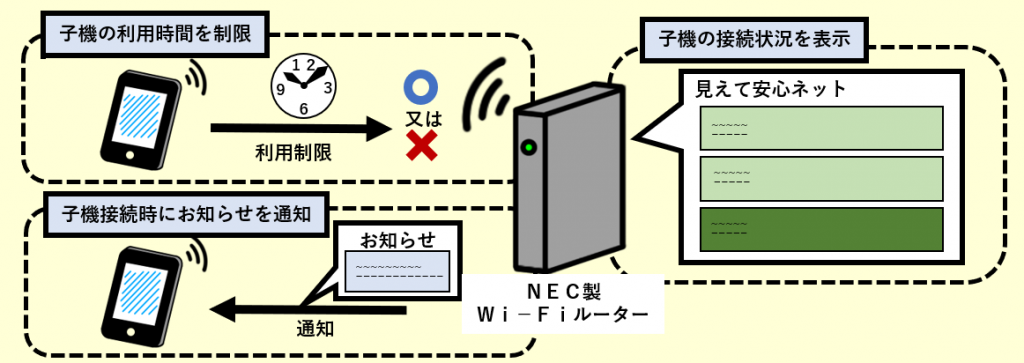
見えて安心ネットは他にも管理機能(接続状況表示、利用時間制限、接続時通知)があります。
各機能を組み合わせれば一層に管理を強化できます。
管理機能①:接続状況の表示
管理機能②:利用時間の制限

スポンサーリンク
Wi-Fiやインターネット設定のおすすめ業者
「くらしのマーケット」(有料サービス)を利用して、Wi-Fiの設定やインターネット接続に関するトラブルを、専門の業者に依頼して解決できます。


