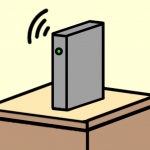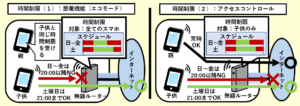こども安心ネットタイマーを使う手順【一時的に無効化できて便利】

スポンサーリンク
- 記事の内容
こども安心ネットタイマー(Aterm)を使う手順を紹介

こども安心ネットタイマーを使い始める手順【繋がる時間帯を管理】

こども安心ネットタイマーは、①見えて安心ネットを開く、②機能を有効化、③スマホ情報(端末区分と管理スケジュール)を登録して使い始めます。
- 有線LANで繋がるPC等はこども安心ネットタイマーを適用できません。
- 全ての動作モードで手順は共通です。
手順(1):見えて安心ネットを開く
- クイック設定Webを開く
- ホーム画面下の[見えて安心ネット]をタップ
- 以下は参考です。
参考:見えて安心ネットが開かない場合の対処法
機能が無効なことが原因のため有効に切替えます。
- ホーム画面下の[基本設定]をタップ
- 「接続制限方式」の「見えて安心ネット」の左隣の丸印をタップ(塗りつぶす)
- [設定]をタップ
手順(2):こども安心ネットタイマーを有効化
- ホーム画面下の[見えて安心ネット]をタップ
- 「こども安心ネットタイマー」をタップ(「有効」に切替え)
- 『本商品の再起動(以下省略)・・・』と出ます。
- [OK]をタップ
手順(3):スマホ(こども用)の情報を登録
登録①:端末区分(こどもの端末)
こども用と他のスマホを区別するための設定をします。
- 個々のスマホはMACアドレスにより識別します。
- 「見えて安心ネット」画面の「接続を許可/制限する端末」の中から、こども用のスマホをタップ(選択)
- MACアドレスがSSID毎に異なる場合は、SSIDの個数分の設定が必要です。
- スマホが表示されない場合はAtermに繋ぎます。最低1度でも繋げば手動で入力しなくて済むため、おすすめの方法です。
- 中継器モードの時は、中継器モードのSSIDや電波に直接にスマホを繋ぎます。親機に繋いでも表示されません。
- 「端末情報設定」画面で下記を設定
| 項目 | 設定値 | 特記 |
|---|---|---|
| 端末区分 | 「こどもの端末」 | ・タップして選択します ・設定に使用中のスマホを、誤って選ばないようにします |
| 端末名 | 任意の値 | ・手動で値を入力します。空欄のままでは設定できません |
- [設定する]をタップ
- 自動切替えのスケジュールに関して確認画面が出ます。
- 引き続きスケジュールを設定する場合は[OK]、しない場合は[キャンセル]をタップ
- 今回は[OK]をタップします。
- スケジュールが未設定の場合、「こどもの端末」はこの時点から全ての時間帯で繋がらなくなります。
- 以下は参考です。
登録②:管理スケジュール(曜日と時間帯)
スケジュールはタイマーの役割をします。スケジュールによりスマホ毎に定期的に自動で「許可」(繋がる)または「制限」(繋がらない)を切替えられます。
- 「こども安心ネットタイマー」画面の「スケジュール設定」で「許可」する時刻をタップ
- 初期値は、全ての曜日と時間帯で「制限」されています。
- 横軸が曜日、縦軸が時刻で30分間隔に設定します。
- 時刻は、6時間毎に分割されて別々の画面に出ます。時間帯を切替えるにはタブ(「0:00-6:00」「6:00-12:00」「12:00-18:00」「18:00-24:00」)をタップします。
- 時刻上をタップすると「許可」と出て、枠が青色になります。再度タップすると「制限」(車両通行止め標識に似た記号)に戻ります。
- スケジュールが決まったら[設定する]をタップ
- 『設定が完了しました。』と出ます。
- [OK]をタップ
- 改めてスケジュールを変更する時は「端末情報設定」画面下部の「スケジュールを設定する」をタップします。
- スケジュールが適用されない場合は、下記を参考に対処します。
こども安心ネットタイマーの無効化(一時的)手順【随時にできて便利】

こども安心ネットタイマーを一時的に無効化したい時に、随時にスマホ毎に切替えられます。
急遽に繋がらない時間帯を一時的に繋がるようにしたり、または逆にします。無効化の効果は当日に限定して持続します。翌日は元のスケジュールに戻ります。
- 管理スケジュールを無効化できるのは「こどもの端末」だけです。
手順:一時的にこども安心ネットタイマーを無効化
管理スケジュールをスマホ毎に一時的に無効化します。
- 見えて安心ネットを開く
- 「接続を許可/制限する端末」の中からスマホをタップ(選択)
- 「端末情報設定」画面の下部の[一時許可/一時制限を設定する]をタップ
- 既に設定済の「スケジュール設定内容」と併せて「本日だけの設定」が出ます。
- 「本日だけの設定」の時刻をタップ
- 時刻上をタップするごとに「一時許可」と「一時制限」が交互に切替わります。
- 終了したら[設定する]をタップ
- 『設定が完了しました。』と出ます。
- [OK]をタップ

スポンサーリンク
Wi-Fiやインターネット設定のおすすめ業者
「くらしのマーケット」(有料サービス)を利用して、Wi-Fiの設定やインターネット接続に関するトラブルを、専門の業者に依頼して解決できます。