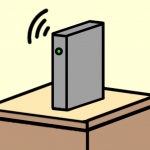【バッファロー製ルーター】時間制限で定時にスマホを切る方法

- 記事の内容
WiFiルーター(バッファロー製)に時間制限を設けて定時にスマホを強制的に切る方法を紹介

【バッファロー製ルーター】時間制限で定時にスマホを切る方法
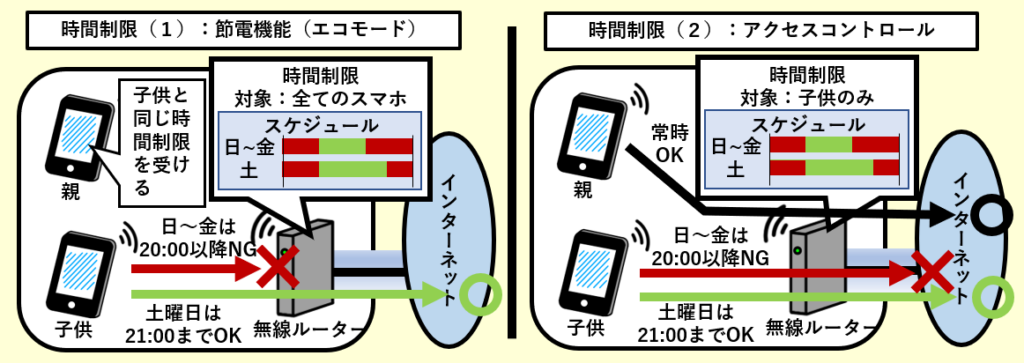
WiFiルーター(バッファロー製)に時間制限を設けて、子機(スマホやパソコン等)が時間で切れる設定をします。①節電機能(エコモード)または②アクセスコントロールを利用します。
| 時間制限 | 節電機能(エコモード) | アクセスコントロール |
|---|---|---|
| 内容 | WiFiルーターに繋がらない | インターネットに繋がらない ※WiFiルーターには繋がる |
| 対象の子機 | 区別なく全て | 任意を指定 |
| 利用できるモード | ルーター、アクセスポイント、中継機 | ルーターのみ |
| 手動による一時的な解除 | できる | できない |
時間制限(1):節電機能(エコモード)
全ての子機を対象としてWiFiルーターに繋がる時間を制限します。夜間や外出中に勝手に誰かに繋がれないようにできます。
なお、緊急時は手動で解除すれば一時的に繋がるようにできます。
手順①:スマホで設定画面を表示
手順②:時間制限を設定
- [詳細設定]をタップ
- 画面が切り替わり[アプリケーション]-[スケジュール]を順にタップ
- 「スケジュール登録」において制限日時を決めて、[追加](注1)をタップ
| 項目 | 値 |
|---|---|
| 動作モード | [スループ]または[ユーザー定義](注2) |
| 開始時間(注3) | 任意時刻(30分単位) |
| 終了時間(注3) | 任意時刻(30分単位) |
| 曜日 | 任意曜日 |
(注1)複数の日時を設定するには、日時毎に[追加]をタップすればできます。ただし、重複する日時に異なる動作モードは設定できません。
(注2)無線と有線を区別して一方だけを切るには[ユーザー定義]を選択します(詳細は次の手順を参照)。初期値は全ての日時に[通常動作]が設定されています。
(注3)「開始時間」に切れる時刻を設定、「終了時間」に再度に繋がる時刻を設定します。
- 「ユーザー定義」において制限内容を決める
| 項目 | 値 |
|---|---|
| ランプ | [通常動作]または[オフ] |
| LAN側有線 | [通常動作]または[エコ(低速動作)]または[オフ](注4) |
| LAN側無線 | [通常動作]または[オフ](注4) |
(注4)切れるようにするには「オフ」を設定します。
- 「省電力」の[使用する]をタップ(チェック記号を入れる)
- [設定]をタップ
参考:手動による一時的な時間制限の解除方法
一時的(1時間)にWiFiルーターに繋がるようになります。
- AOSSボタンを長押し(2~3秒)
- 1時間経過するとスケジュール通りの状態に戻ります。
- 一時解除中は、強制的に元のスケジュールに復帰させられません。また、解除時間の延長もできません。
時間制限(2):アクセスコントロール
特定の子機のインターネットに繋がる時間を制限します。例えば、子供がインターネットを使える時間を制限するタイマーとして利用できます。なお、WiFiには制限時間中であっても繋がるためプリンターは使えます。
- ルーターモードの時にのみ利用できます。
手順:時間制限を設定
- スマホで設定画面を表示(既述参照)したら[詳細設定]をタップ
- 画面が切り替わり[セキュリティー]-[アクセスコントロール]を順にタップ
- [新規追加]をタップ
- 「アクセスコントロールの新規追加」の「対象のパソコン」に、管理を受けるスマホのMACアドレスを手動入力
- 半角文字で、xx:xx:xx:xx:xx:xx の形式に入力します。(「xx」は機器毎に異なる値で、記号のコロンで区切る)
- 「登録」において制限日時を決める
| 項目 | 値 |
|---|---|
| ステータス | [利用不可能](注1) |
| 開始時間(注2) | 任意時刻(1時間単位) |
| 終了時間(注2) | 任意時刻(1時間単位) |
| 日 | 任意曜日 |
(注1)初期値は全ての日時に[利用可能]が設定されています。
(注2)「開始時間」に切れる時刻を設定、「終了時間」に再度に繋がる時刻を設定します。
- [インターネット利用可能時間の変更]をタップ
- 「利用可能時間」の曜日と時刻帯の図を確認
- 「利用可能」は緑色、「利用不可能」は灰色で判別できます。
- 「新規追加」をタップ
- 「MACアドレス」に、設定したスマホが表示されます。
- 「アクセスコントロール」の[使用する]の□をタップ(チェックマークを入れる)
- 「設定」をタップして画面が戻ったら終了
- スマホによっては、MACアドレスがSSID毎に異なる場合があるため注意が必要です。
- なお、現状においてスマホがWiFiに繋がっていれば「デバイスコントロール」を使っても調べられます。個別のスマホを1台ずつ調べるより、手早く把握できるため、おすすめの方法です。
【バッファロー製】時間制限が効かない時の対処法【内部時計の更新】
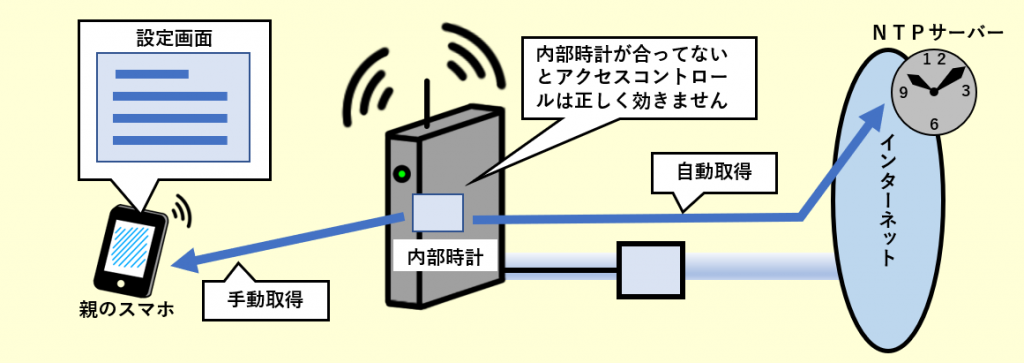
アクセスコントロールが正しい日時に効かない場合は、内部時計に狂いが生じている可能性があります。
そのため、内部時計を確認して実際の日時と一致しなければ更新して合わせます。
手順(1):内部時計の現在日時を確認
- 設定画面の[詳細設定]をタップ
- 画面が切り替わり、画面左側の[管理]をタップ
- [システム設定]をタップ
- 画面が切り替わり「日付」「時刻」「タイムゾーン」を見て、実際の日時と一致しているか確認
手順(2):内部時計の日時を更新
日時を合わせる方法は2種類あります。①インターネットから自動取得、または②スマホ等から手動取得します。
方法①:インターネットから自動取得
時計情報を自動取得させます。
- PPPoEクライアント機能を利用時は、一般家庭の環境であれば意識しなくても自動取得できる場合が多いです。
- 同じ画面で「NTP機能」の「使用する」の□にチェックマークがあることを確認
- もし、チェックマークがなければ入れます(タップする)。最後に[設定]をタップして画面が戻ったら終了です。
- 「NTPサーバー」は、ドメイン名(またはIPアドレスも可)を、手動で任意に変更できます。初期値で時計情報に問題がなければ、変更の必要はありません。
- 定期的(初期値:24時間毎)に、自動で問い合わせて時計情報を更新します。
方法②:スマホ等から手動取得
NTPサーバーから時計情報を自動取得できない環境下では、設定画面を開いているスマホ等から手動取得します。
- 「NTP機能」の「使用する」の□のチェックマークを外す(タップする)
- [現在アクセス中のパソコンから時刻を取得]をタップ
- [設定]をタップして画面が戻ったら終了
- 手動取得した日時は少しずつ狂いが生じてくるため時々再取得します。
- WiFiルーターが再起動した時は、都度に手動取得が必要です。