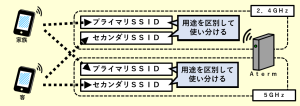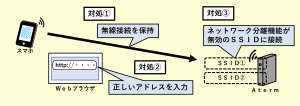WiFiチャンネルの変更による効果【安定させて快適にする】

スポンサーリンク
- 記事の内容
WiFiのチャンネルの変更により期待できる効果とWiFiルーターの設定画面を操作して変更する手順を紹介
WiFiチャンネルの変更による効果【安定させて快適にする】
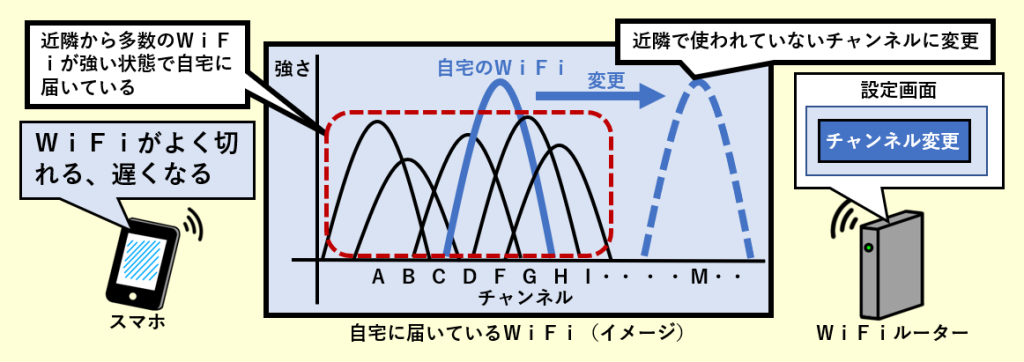
効果:WiFiが安定して快適になる
WiFiチャンネルの変更によりWiFiを安定させる効果を期待できます。自宅のWiFiにおける不満に感じる事象(強さが安定しない、頻繁に切れる、繰り返し通信が遅くなる等)の発生を抑えたり改善して快適に使えるようにします。
これらの不満な事象が発生する原因は、近隣のWiFiが強い状態でたくさん自宅に届いているためです。そのため、なるべく近隣で使われていないチャンネルに切替えることが、快適にするためのポイントです。
なお、5GHz帯に限定ですが、法令により強制的に制限を受けることが原因になる場合があります。環境や条件に適合するチャンネルを見つけて変更すれば、制限を回避して快適にWiFiを使える効果を期待できます。
詳細は以下を参考にします。
WiFiチャンネルの変更方法:メーカー別
WiFiルーターの管理画面を操作してWiFiチャンネルを変更します。スマホ自身の設定を操作することによる変更はできません。
メーカー①:NEC製(Aterm)

中継器として利用時は、親機と同じチャンネルになります。
メーカー②:バッファロー製

メーカー③:IODATA製

- 中継器として利用時、親機に接続の周波数帯は親機と同一のチャンネルになります。
- 設定画面を開く
- [無線設定]タブ―「基本設定」の[チャンネル(2.4G)](または[チャンネル(5G)])を順番にタップ
- 「チャンネル」をタップして任意を選択
- 現状は[ステータス]タブをタップして「無線LANの設定」で確認できます。
- 4K8K放送受信設備を使用時、2.4GHz帯のWiFiは「衛星放送干渉回避設定 」を[適用]することをメーカが推奨しています。4K8K放送受信設備により電波が干渉して、WiFiが切れる等の影響を受ける場合があるためです。[適用]により、帯域を20MHz幅に固定して、さらに「1」~「7」チャンネルの範囲で自動選択して回避します。なお、5GHz帯は、4K8K放送受信設備の影響は受けません。
- [設定]をタップ
- 『設定反映中・・・(省略)・・・』と出たら完了です。
- 設定画面は以下を参考に開きます。
- 自宅のWiFi状況を一目で把握できるIODATA製のアプリの「Wi‐Fiミレル」を紹介しています。
メーカー④:エレコム製

- 中継器として利用時、チャンネルは手動では変更できません。
- 管理画面に入る
- 「Wi‐Fi」タブ上に、各周波数帯の現状のチャンネルを確認できます。
- 「Wi‐Fi」-「メインSSID」の[2.4GHz](または[5GHz])を順番にタップして、さらに画面下の[詳細設定]をタップ
- 現状の「チャンネル」の設定値を確認
- 「AUTO(推奨)」の場合は、後述の「4」を行います。
- 数字の場合は、後述の「4」は飛ばして「5」を行います。
- 「チャンネルの再選出」をタップ
- 自動選出されます。
- 次に後述の「5」は飛ばして「6」を行います。
- 「チャンネル」をタップして任意を指定
- 5GHz帯は「チャンネル幅」を考慮して、同じチャンネルを使用しないように指定します。
| チャンネル幅 | 特記 |
|---|---|
| AUTO(推奨) | 実際のチャンネル幅がわからないため、現状から4個以上離して選択 |
| 40MHz | 現状の両隣り以外から選択 |
| 80MHz | 現状とは異なる組から選択(注) |
(注)4個で一つの組を構成します。「36,40,44,48」、同様に「52~64」「100~112」「116~128」です。例えば、現状「100」であれば、「100~112」以外に属する組から選択します。
- [適用]をタップして「設定の反映」画面に切り替わり終了
- 管理画面への入り方は以下を参考にします。

スポンサーリンク
Wi-Fiやインターネット設定のおすすめ業者
「くらしのマーケット」(有料サービス)を利用して、Wi-Fiの設定やインターネット接続に関するトラブルを、専門の業者に依頼して解決できます。