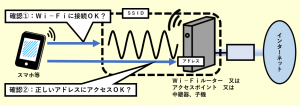IODATA製Wi-Fiルーターの設定画面が開かない要因と切分け方法

- 記事の内容
IODATA製Wi-Fiルーターの設定画面が開かない要因と、要因特定のための切り分け方法を紹介

IODATA製Wi-Fiルーターの設定画面が開かない要因
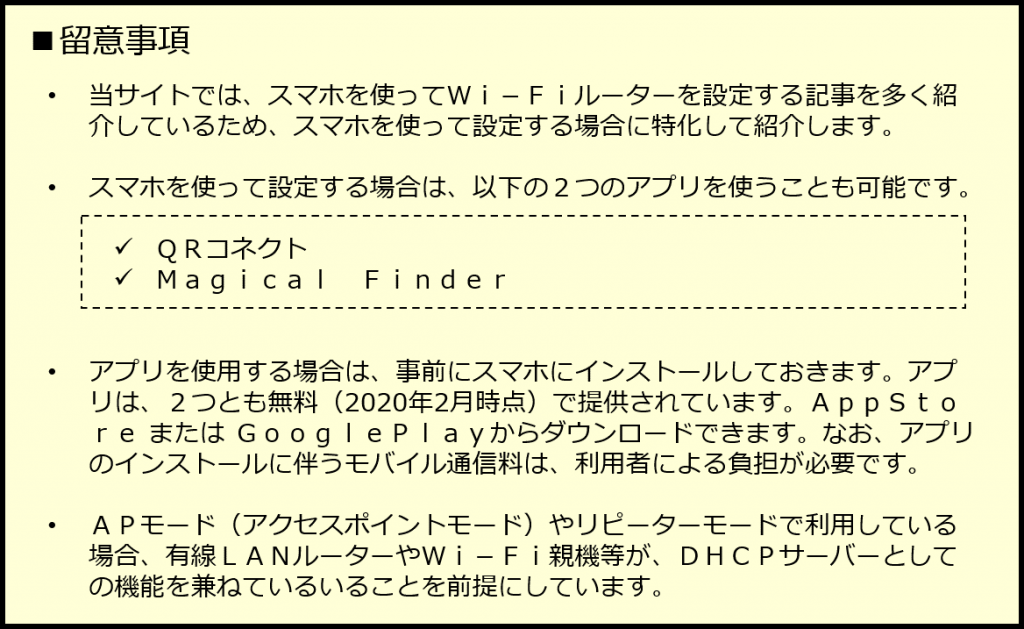
3つの要因が考えられ、いずれかの可能性があります。
- 要因A
スマホがWN-AX1167GR2にWi-Fi接続できていない
- 単純にスマホの設定誤りにより、接続できていないだけの可能性もあります。
- スマホの機能不足により、接続できていない場合もあります。
- 要因B
適切なアドレスにアクセスできていない
- WN-AX1167GR2の状態により、IPアドレスが変化したり、特殊な値になります。
- また、自分が意図しない動作モードになっている場合があります。しかし、異なると気づかず、誤ったアドレスにアクセスしている可能性もあります。
- 要因C
ログイン画面でユーザー名やパスワードを誤って入力している
IODATA製Wi-Fiルーターの設定画面が開かない時の切分け方法
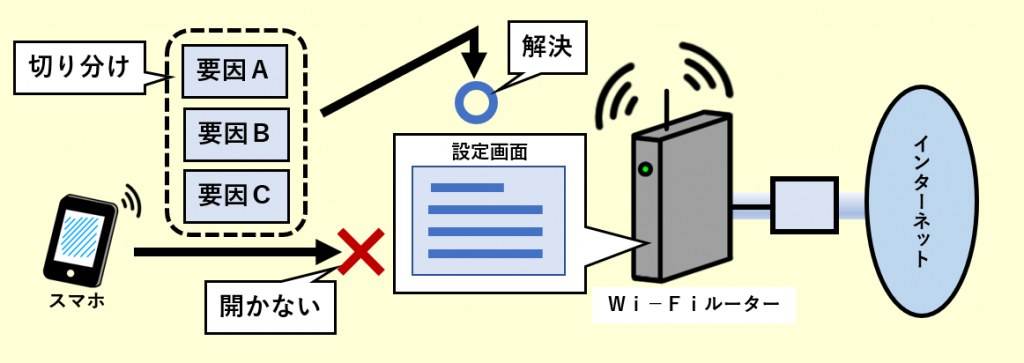
順番に切り分けて、要因を特定して解決します。
切り分け1(要因A)
改めてスマホを確実に、WN-AX1167GR2にWi-Fi接続します
以下方法①または②により接続します。
リピーターモードを使用時は、方法①または②で接続できない場合、方法③で接続します。
方法①.スマホのOSの「設定」画面を設定
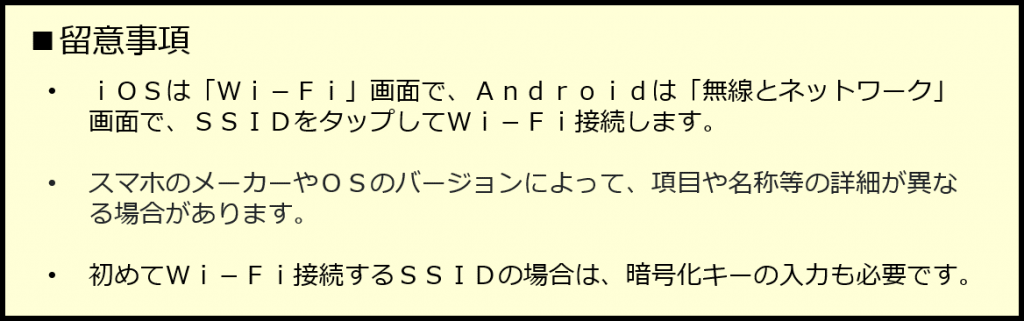
方法②.「QRコネクト」を使用

- QRコネクトを起動
- [読み取り開始]をタップ
- 「無線LAN設定情報シート」に記載の「無線LAN設定用QRコード」を読み込む
- 次を実施(OS別)
- iOS
- 『以下の内容で設定を行います。』で[次へ進む]をタップ
- 「プロファイル」画面で[インストール]をタップ
- 「未署名のプロファイル」画面の確認があり[インストール]をタップ
- 「インストール完了」画面で[完了]をタップ
- Android
- 『以下の内容で設定を行います。』で[OK]をタップ
- 『QRコネクト 設定を完了(以下省略)』で[OK]をタップ
- QRコネクトが自動で閉じます。
- OSの「設定」画面で、新しく作られたSSIDをタップ
方法③.スマホの機能不足を補う作業実施(リピーターモード使用時)
リピーターモードを出荷時設定から起動して、まだ親機に未接続の状態時に、スマホを接続できない場合は、スマホの機能不足が原因の可能性があります。
- 下記のリンク先で、解決方法を紹介しています。
切り分け2(要因B)
動作モード別にWN-AX1167GR2のアドレスを正確に把握して、適切なアドレスにアクセスします
ルーターモード
http://192.168.0.1
- 初期値です。
または
http://自分で設定したIPアドレス
APモード(アクセスポイントモード)
http://DHCPサーバーが付与したIPアドレス
- 初期値です。
- 有線LANルーター等と接続後、DHCPサーバーと通信が可能になった時点で付与されます。
- 付与された値は、DHCPサーバー側を確認して把握します。
または
http://自分で設定したIPアドレス
または
http://192.168.0.1
- 限られた状況時の値です。(以下を参照)
参考:「192.168.0.1」になる状況と解決方法
出荷時設定から起動時、このアドレスにアクセスすれば開ける場合があります。
APモード にしたつもりなのに、意図せずルーターモードになっている時の措置です。
正確には ルーターモード 時の値ですが、意図しない状況のため、APモードに記載しました。
- 意図した動作モードにならない場合の解決方法は、下記のリンク先で紹介しています。
リピーターモード
http://DHCPサーバーが付与したIPアドレス
- 初期値です。
- 親機と接続後、DHCPサーバーと通信が可能になった時点で付与されます。
- 付与された値は、DHCPサーバー側を確認して把握します。
または
http://自分で設定したIPアドレス
または
http://169.254.x.x
- 出荷時設定で、親機と未接続の状態時に、この値になる可能性があります。(以下を参照)
参考:「169.254.x.x」時の解決方法
「169.254.x.x」は、特定の範囲の数字の中から自動で選定されて、また常に同じになるわけでもありません。さらに、実際に選定された値を知ることも困難です。
この場合は「Magical Finder」を使うのが現実的な解決方法です。Magical Finderは、アドレスの意識が不要です。
ただ、スマホにも自動で「169.254.x.x」が設定できる機能が必要です。
- もし、スマホに機能の具備がない場合の解決方法を、下記のリンク先で紹介しています。
(参考)設定画面を開く手段
WN-AX1167GR2が正常に稼働していて、適切なアドレスにアクセスすれば、ログイン画面が表示されます。
Webブラウザーを使う手段、または「Magical Finder」を使う手段のどちらでも開けます。
手段①.Webブラウザーで開く

手段②.「Magical Finder」で開く
- 『ネットワークデバイス一覧』のWN-AX1167GR2の情報の上をタップ
- Magical Finderが起動します。
- 『デバイス情報』に切り替わり、[Web設定画面を開く]をタップ
- ログイン画面からログイン
切り分け3(要因C)
ログイン画面で、ユーザー名とパスワードは、全角半角を区別するため、必ず半角で入力します
- 半角入力しても開かない場合は、入力値が誤っている可能性があります。
原因不明で開かない場合