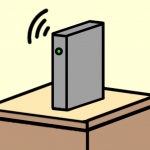IODATA製ルーターの速度が遅い時の対処法【Wi-Fi帯域調節】

スポンサーリンク
- 記事の内容
- Wi-Fiの使用帯域を調節して、遅く感じる通信速度を改善する手順を紹介

IODATA製ルーターの速度が遅い時の対処法【Wi-Fi帯域調節】
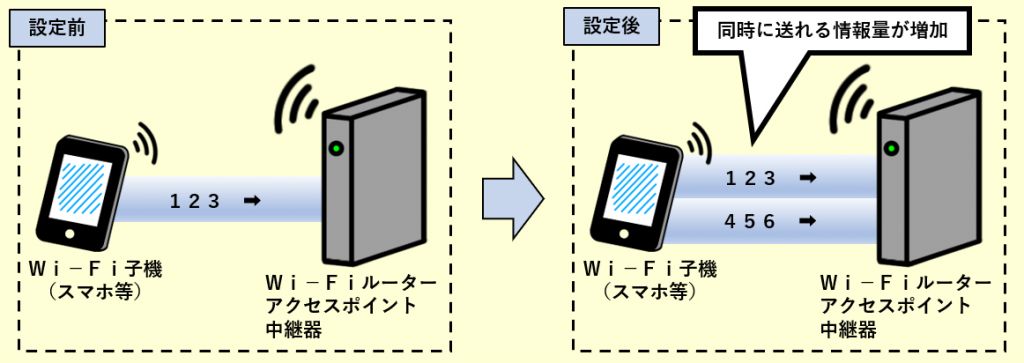
①.スマホで設定画面を開く
②.Wi-Fiの帯域を調節

- [詳細設定]をタップします。
- 画面が切り替わり「無線設定」をタップします。
- 「詳細設定」タブをタップします。リピーターモードで使用時「2.4GHz中継SSID」(又は「5GHz中継SSID」)タブをタップします。
- 「使用する帯域(2.4GHz)」(又は「使用する帯域(5GHz)」)をタップして値を選択します。
- 選択方法は、下記の参考を参照します。
- [設定]をタップします。『設定反映中。・・・』と表示されて、設定画面に戻ったら終了です。
参考:「使用する帯域(2.4GHz)」を切り替えて遅い速度を改善
20/40MHz(初期値)
自動で調整して切り替えます。
- 利用環境において、通信速度が最も速くなるように、随時帯域が切り替わります。
- 周囲の電波が空いている時は40MHz、混雑時は20MHzを使用します。
- 通信規格上の通信速度は、40MHzの方が速いですが、混雑して干渉が起こると、極端に遅く感じる場合があります。
- 短時間に頻繁に帯域が切り替わり、同時にチャネルも切り替わると、通信速度が遅く感じる場合があります。
20MHz
20MHzに固定します。
- 周囲の電波が常に混雑時、干渉の発生を抑制して、チャネルの切り替わり頻度を低減します。
- 通信規格上の通信速度は、20MHzの方が遅いですが、干渉の発生を回避できる程度の混雑であれば、速く感じる可能性があります。
参考:「使用する帯域(5GHz)」を切り替えて遅い速度を改善
20/40/80MHz(初期値)
自動で調整して切り替えます。
- 利用環境において、通信速度が最も速くなるように、随時帯域が切り替わります。
- 周囲の電波が空いている時は80MHzを使用します。混雑の程度によって40又は20MHzに切り替わります。
- 通信規格上の通信速度は、80MHzが最も速いですが、多くの帯域を占有するため、混雑して干渉が起こると遅く感じる可能性もあります。
- 短時間に頻繁に帯域が切り替わり、同時にチャネルも切り替わると、通信速度が遅く感じる場合があります。
20/40MHz
2つの帯域(80MHz以外)を自動で調整して切り替えます。
- 利用環境において、20又は40MHzの中から、通信速度が速くなる帯域に随時切り替わります。
- 80MHzを不使用にして、混雑による干渉とチャネルの切り替わりの発生を低減して、通信速度が遅く感じるのを回避します。
20MHz
20MHzに固定します。
- 周囲に80MHzを使用するWi-Fiが数多くある場合などの激しい混雑時、干渉の発生を低減して、通信速度が遅く感じるのを回避します。
参考:「Wi-Fiミレル」の使い方
「Wi-Fiミレル」は、通信速度が遅いと感じた時など、電波状況を図で表現するため、一目で把握できます。
- 今回活用する機能は、Android版のアプリ限定です。
- アプリを起動したら、[混雑]タブをタップします。
- 画面中央の⊕印をタップします。
- 周波数別に全チャネルの混雑状況が棒グラフで表示されます。
- 棒グラフの色で混雑状況を識別できます。緑色は「快適」、赤色は「混雑」です。
- 自分が使用中のチャネルには、棒グラフのチャネルの上部に「接続中」と表示されます。
- Wi-Fiミレルは使用帯域の把握は困難なため、混雑状況は目安です。
- 電波の混雑は、帯域を20MHzに固定して低減する方法以外に、空いている別のチャネルに手動で切り替えても回避できます。ただし、切り替え時は空いていたとしても、周囲の他のWi-Fiが同じチャネルに切り替わると、再度、混雑するため、改善効果は一時的になる可能性があります。チャネル選択の初期設定は「自動選択」の製品が多いため、混雑時は、周囲のチャネル毎の使用数は平準化する可能性があります。

スポンサーリンク
Wi-Fiやインターネット設定のおすすめ業者
「くらしのマーケット」(有料サービス)を利用して、Wi-Fiの設定やインターネット接続に関するトラブルを、専門の業者に依頼して解決できます。