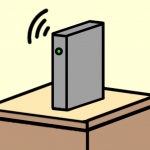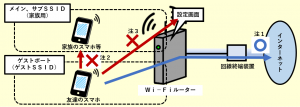ネットワーク分離機能のメリット活用法【Atermに来客用Wi-Fi作成】

スポンサーリンク
- 記事の内容
Atermのネットワーク分離機能を活用して来客用のWi-Fiを作る手順

ネットワーク分離機能のメリット活用法【Atermに来客用Wi-Fi作成】
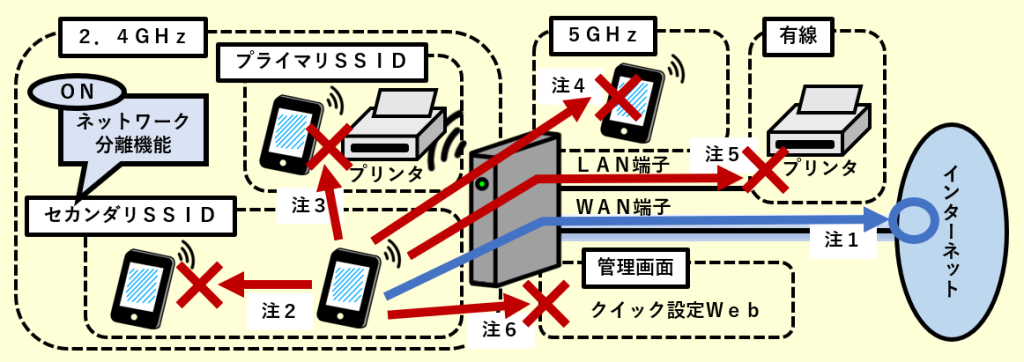
ネットワーク分離機能のメリット:来客用Wi-Fiとして活用できる
ネットワーク分離機能には、別途に回線や通信機器を準備しなくても、他とは完全に独立したWi-Fi環境を追加できるメリットがあります。このメリットを活用すれば、家族用とは別のWi-Fi環境を来客用として提供できます。
来客用は家族用の環境とは隔離できます。そのため、家族のスマホやプリンタ等の安全性を損なわずに他人にWi-Fiを開放できます。
なお、以下のいずれかに当てはまる場合は、ネットワーク分離機能を適用できません。
- 有線(LAN端子に繋いだ時)のLAN環境
- 中継機モードとWi-Fi子機(CONVERTER)モードの時(注)
(注)ブリッジモード(アクセスポイントモード)の時は適用できます。しかし、デメリットが生じるため対策が必要です。
ネットワーク分離機能の設定手順:来客用Wi-Fiを作成する
手順①:スマホでクイック設定Webを開く
手順②:ネットワーク分離機能を「ON」
- 今回は、2.4GHzのセカンダリSSIDを来客用にする場合を例にします(既出の図)。
- [Wi-Fi詳細設定(2.4GHz)]をタップ
- プライマリSSIDや5GHzも同様の手順です。
- 画面上部の「対象ネットワークを選択」をタップして「セカンダリSSID:aterm‐・・・(以下省略)」を選択
- [選択]をタップ
- 「Wi-Fi機能」をタップして「ON」に変更
- 初期値は「OFF」(無効)です。
- 「ネットワーク分離機能」が「ON」を確認
- 初期値は「ON」(有効)です。
- [設定]をタップ
- [今すぐ再起動する]をタップ
- 再起動が完了したら[OK]をタップ
- セカンダリSSIDは、ステルス機能の初期値が「ON」です。見えなくて不便に感じたら「OFF」にします。
留意:通信範囲には制限がある
通信できない相手先があることに常に留意します。(既出の図の注2~6)
そのため、制限に留意しないと、スマホやプリンタを繋いだ時に思いがけずに使えない状況に遭遇します。
使用できない状況①:来客用のWi-Fiに繋がるスマホから印刷したい
プリンタを使って印刷できません。
- 来客用の環境は他とは隔離されているためです。なお、プリンタがAtermに無線または有線を問わずどちらで繋がっても同様です。
使用できない状況②:セカンダリSSIDにプリンタを繋いで使いたい
セカンダリSSIDにプリンタを繋ぐ場合は、意識的にネットワーク分離機能を解除(無効に)する必要があります。
- 初期にネットワーク分離機能が有効に設定されているためです。初期値のままでは家族を含めて誰もプリンタを使って印刷できません。

スポンサーリンク
Wi-Fiやインターネット設定のおすすめ業者
「くらしのマーケット」(有料サービス)を利用して、Wi-Fiの設定やインターネット接続に関するトラブルを、専門の業者に依頼して解決できます。