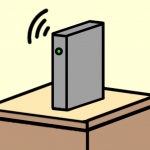ESS-IDステルス機能を有効にしたら接続できない時の対処方法

- 記事の内容
AtermのESS‐IDステルス機能を有効にしたら、スマホや中継機が接続できない場合の対処方法を紹介

ESS‐IDステルス機能を有効にしたら接続できない時の対処方法
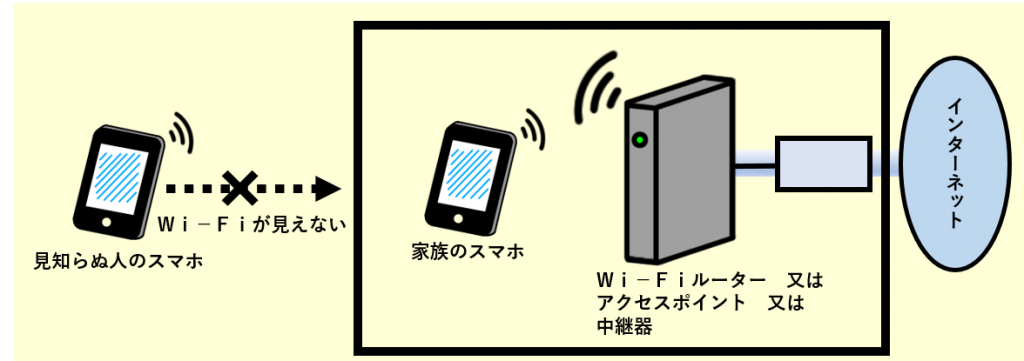
ESS‐IDステルス機能を有効にしたら、スマホ(iPhone、Android)や中継機を操作して再接続する必要があります。自動的には再接続されません。
一度再接続すれば、次からは自動で接続されます。
対処方法(スマホ):登録内容を修正して再接続する
再度スマホにSSIDを登録し直します。
対処方法(中継機):手動でAterm(親機)に再接続する
中継機の設定画面を操作して親機に再接続します。WPS機能は使えません。ESS‐IDステルス機能を有効にすると、Aterm(親機)のWPS機能は無効になるためです。
なお、中継機によっては、仕様上の理由から隠蔽したSSIDには接続できない製品があります。そのため、操作を繰り返しても失敗する場合は、中継機の仕様を確認する必要があります。
ESS‐IDステルス機能によりSSIDを隠蔽すれば、他人が容易に接続できない効果があります。ただし、SSIDを見つけにくくするのみで、絶対に接続できなくするわけではありません。また、スマホ等を初めて接続する際には、身内であっても必ずSSIDを手動入力する必要が生じるため利便性が下がります。
ESS‐IDステルス機能を親機に連動させる手順【中継機モード限定】
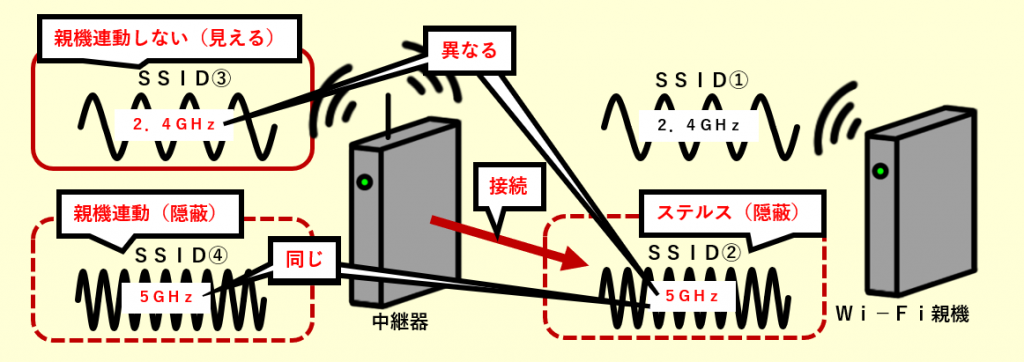
ESS‐IDステルス機能を中継機モードの時に利用する場合には、Atermの設定内容によってはSSIDを親機に連動させて同じ状態にできます。ただし、要件を満足させる必要があります。
親機連動の要件:2つの事項を同時に満足
- 要件①.親機のSSIDが隠蔽
かつ
- 要件②.周波数帯が中継機モードが親機に接続したのと同じ
上図の例の場合、要件を満足するのは「SSID④」です。「SSID③」は「要件②」を満足しないため、親機には連動しません。
設定手順(1):中継機モードのクイック設定Webを開く
スマホを使って設定する場合は、ESS‐IDステルス機能を有効にするSSIDは、なるべく避けて接続します。有効にすると同時に接続が切れるためです。
設定手順(2):ESS‐IDステルス機能を「親機連動」に設定する
ESS‐IDステルス機能を有効にする前に、必ずSSIDを正確に覚えておきます。隠蔽したSSIDにスマホや中継機を接続し直す際に必要です。
- 「Wi‐Fi詳細設定(2.4GHz)(または5GHz)」をタップ
- 「対象ネットワーク」をタップ(選択)
- 「ESS‐IDステルス機能(SSIDの隠蔽)」をタップして[親機連動]を選択
- SSID③は、①を隠蔽したとしても親機には連動しません。強制的に隠蔽するには「使用する」を設定します。
- 同様にSSID④も「使用する」を設定すれば、仮に②を隠蔽しなくても強制的に隠蔽できます。
- [設定]をタップ
- 「ESS‐IDステルス機能・・・(省略)・・・」と表示されたら[OK]をタップします。
- [今すぐ再起動する]をタップ
- [OK]をタップ