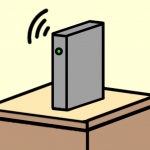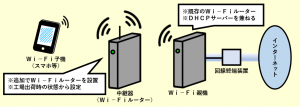【IODATA製】Wi-Fiパスワード変更手順【スマホでできる】

スポンサーリンク
- 記事の内容
- IODATA製Wi-Fiルーターに設定している、自宅のWi-Fiのパスワード(暗号キー)を、スマホで変更する手順を紹介

【IODATA製】Wi-Fiパスワード変更手順【スマホでできる】
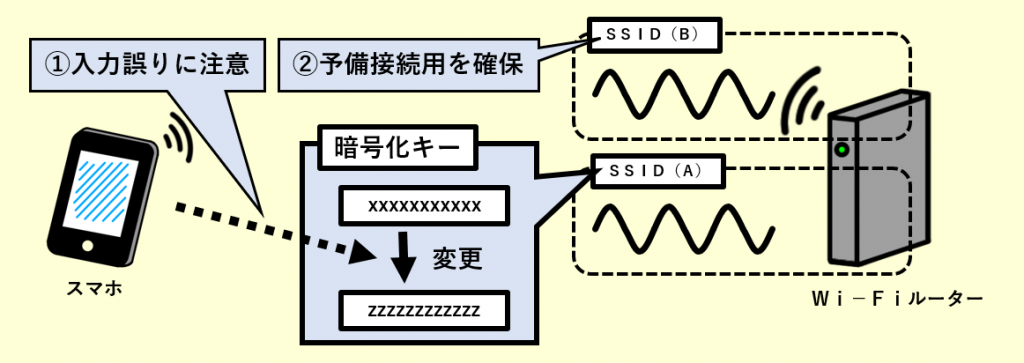
- パスワードの変更対象は、初期値が有効(無意識に使用できる)のSSIDを想定しています。
- 設定画面を操作中は、スマホの接続状態を注視します。
- パスワード変更に伴い、以降紹介の事前準備を行う理由については、下記の記事に必要性を記載しています。
(1)スマホで設定画面を開けるSSIDの個数を確認
事前準備の必要性判断のため、情報を把握します。
- スマホで設定画面を開けるSSIDが何個あるか確認します。
- リピーター(中継機)使用時は、親機も確認対象に含めます。
- リピーター(中継機)の特記事項
- 親機のSSIDを優先的に確認して、 親機経由で開けた場合、確認終了
- 開けなかった場合、リピーター(中継機)のSSIDを確認
- 設定画面を開く手順は、下記の記事を参考にします。
(2)事前準備
確認結果を踏まえて、事前準備の必要性を判断します。
事前準備が必要な条件
確認結果が下記の場合、事前準備として、開けるSSIDを1個追加して合計2個にします。
- 具体的な対応は後述します。
- ルーターまたはAP使用時
- 開けるSSIDが1個の場合
- リピーター(中継機)使用時
- 親機経由で開けない場合
かつ
- リピーター(中継機)に、開けるSSIDが1個の場合
- 2個以上あった場合、事前準備は不要です。
- リピーター(中継機)使用時、親機経由で開ければ、親機に1個のSSIDしかなくても事前準備は不要です。
具体的な対応
以下の3つの対応内容の内、状況に応じて実施できる方法を選択して、パスワード変更の間だけ、開けるSSIDを1個追加します。
①.2個の周波数帯を有効化
- スマホは2個の周波数帯を選択して接続できるけど、故意に、片方の周波数帯を無効化している状況時にとれる対応です。
または
②.「Guest SSID機能」を有効化
- ルーターまたはAPとして使用していて、スマホが接続できる周波数帯が、1個限定の状況時にとれる対応です。
または
③.「中継SSID変更」を有効化
- リピーター(中継機)として使用していて、スマホが接続できる周波数帯が、1個限定の状況時にとれる対応です。
①.2個の周波数帯の有効化
- スマホで設定画面を開く
- 「詳細設定」-「無線設定」を順にタップして、画面上部の「2.4(または5)GHz設定」をさらにタップ。リピーター(中継機)使用時は「2.4(または5)GHz中継SSID」をさらにタップ
- 現在、未使用の周波数帯を選択します。
- 「基本設定」の「無線LAN」をタップして[無効]から[有効]に変更
- Wi-Fi情報は初期値を使用できます。
- [設定]をタップ
②.Guest SSID機能の有効化
- 手順は、以下の記事を参考にします。
- 特記事項
- 今回は「暗号キー」以外は初期値を使用
- 特に「暗号化」に「なし」や「WEP」の使用は、セキュリティーの観点から危険なため避けます。
- 「Guest SSIDセパレート」は「無効」に変更(必須)
③.中継SSID変更の有効化
- 手順は、以下の記事を参考にします。
- 特記事項
- 今回は、SSIDは初期値から任意名称に変更
- リピーター(中継機)を識別しやすくします。
- 他は初期値を使用
- 特に「暗号キー」は、短時間の使用のため、初期値のまま使用して、変更誤りの危険を回避します。
- 「暗号化」は、Guest SSID機能と同様です。
(3)Wi-Fiパスワード変更と接続確認
- パスワード変更とスマホの接続確認を、一括りにします。
- 事前準備と同じ画面を開く
- ルーターまたはAP使用時は「SSID1(または2)」、リピーター(中継機)使用時は「SSID1(または3)」の「暗号キー」にパスワードを上書き入力
- 全て半角で、アルファベット、数字、スペース、次の記号 ! # $ % & ( ) * + – . / : ; = ? @ ] [ _ { } ~ を使って、8文字から63文字までの間で入力します。
- 16進数の値にする場合、64文字で入力します。
- [設定]をタップ
- 連続して複数のパスワードを変更しません。
- スマホに既存登録の古いパスワードのSSIDを削除
- 新しいパスワードのSSIDにスマホを再接続

スポンサーリンク
Wi-Fiやインターネット設定のおすすめ業者
「くらしのマーケット」(有料サービス)を利用して、Wi-Fiの設定やインターネット接続に関するトラブルを、専門の業者に依頼して解決できます。