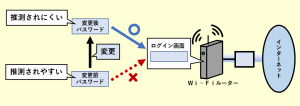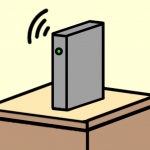【バッファロー製】初期化したWi-Fiルーターを再設定する手順

スポンサーリンク
- 記事の内容
初期化したWi-Fiルーター(バッファロー製)を再設定する手順を紹介

【バッファロー製】初期化したWi-Fiルーターを再設定する手順
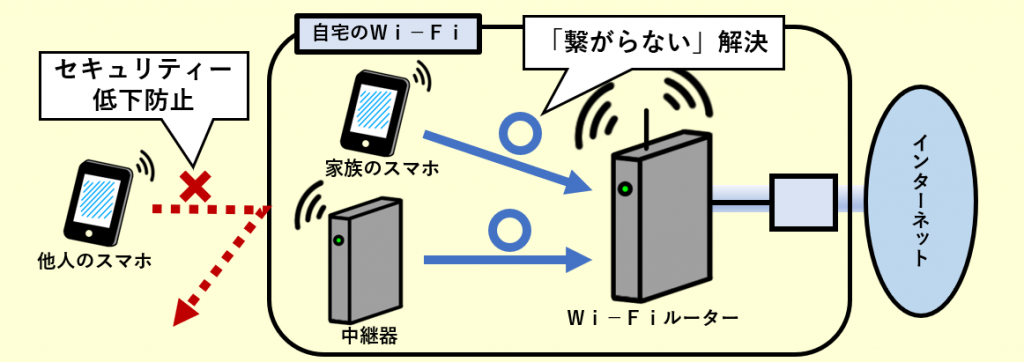
初期化されているWi-Fiルーター(バッファロー製)は2種類の方法で再設定できます。一つは、全ての事項を手動で一つずつ再設定する方法、もう一つは、復元用の電子ファイルを活用して一括に再設定する方法です。
スマホを使う場合は、全ての事項を手動で一つずつ設定します。パソコンを保有する場合は、手動で再設定する以外にも、復元用の電子ファイルを活用して一括に再設定することもできます。(詳細は後述)
方法(1):全ての事項を手動で一つずつ再設定
管理画面を開いて全ての事項を一つずつ再設定します。
手順①:管理画面を開く
初期化後は、全てにおいて初期値を使って再設定を始めます。管理画面は初期のパスワードで開きます。
スマホを使う場合は、まずWi-Fiに繋ぎ直します。その際にも初期のSSIDやWi-Fiパスワードを使います。
手順②:全ての事項を手動で再設定
全ての事項に対して手動でWi-Fiルーターを再設定します。
方法(2):復元用の電子ファイルを活用して一括に再設定

パソコンを保有する場合は、復元用の電子ファイルを活用して一括に再設定できます。
ただし、前提として初期化する前に復元用の電子ファイルを保存してあることが必要です。(保存手順は後述)
再設定の方法は都合に合わせて使い分けられます。
| 再設定の方法 | メリット |
|---|---|
| 全てを手動で再設定 | ・設定内容を最初から見直して、初期化する前とは完全に異なる状態にもできる |
| 一括に再設定 | ・初期化する前と完全に同じ設定を復元できる ・手動で全てを設定する手間がなくなる |
手順:パソコンを繋いで設定を復元
- スマホと同様に全てにおいて初期値を使って管理画面を開く
- [詳細設定]-[管理]-[設定管理/再起動]の順にタップ
- 「設定管理」項目の「操作」欄の[設定ファイルを復元する]をタップ
- 「設定ファイル」の[ファイルの選択]をタップ
- パスワードにより保護されたファイルの場合、「パスワードを使用する」をタップ(四角いボタンを青くする)
- パスワードによる保護がなければ5と次の6は不要です。
- 空欄にパスワードを入力
- [設定操作実行]をタップして完了
- 再起動されます。
参考:復元用の電子ファイルをパソコンに保存する手順
パソコンを使ってWi-Fiルーターに設定されている内容を電子ファイルに変換して保存します。
- [詳細設定]-[管理]-[設定管理/再起動]の順にタップ
- 「設定管理」項目の「操作」欄の「設定ファイルを保存する」をタップ(丸いボタンを青くする)
- 復元用の電子ファイルを保護する場合は「パスワードを使用する」をタップ(四角いボタンを青くする)
- ファイルを保護しない場合は3と次の4は不要です。
- ファイルを保護すると復元時にパスワードの入力が必要です。(既述の通り)
- 空欄にパスワードを入力
- [設定操作実行]をタップして完了
- 復元用の電子ファイルがパソコンに保存されます。

スポンサーリンク
Wi-Fiやインターネット設定のおすすめ業者
「くらしのマーケット」(有料サービス)を利用して、Wi-Fiの設定やインターネット接続に関するトラブルを、専門の業者に依頼して解決できます。