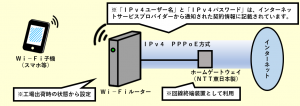【バッファロー製】プロバイダー情報の設定手順【スマホで完結】

スポンサーリンク
- 記事の内容
バッファロー製の無線ルーターにプロバイダー情報の設定(PPPoE設定)をスマホを使って完結してインターネットに繋ぐ手順を紹介

【バッファロー製】プロバイダー情報の設定手順【スマホで完結】
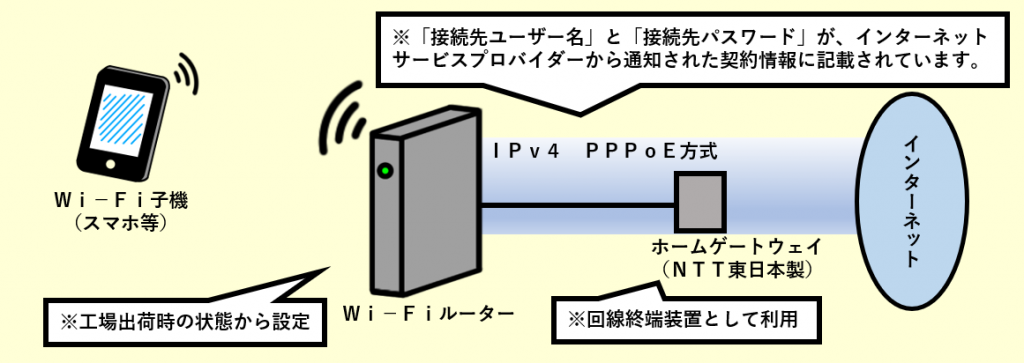
バッファロー製無線ルーターへのプロバイダー情報の設定をスマホを使って完結するには、①MODEスイッチ切り替え、②設定画面を開く、③PPPoE設定を行います。
手順(1):MODEスイッチ切り替え
MODEスイッチは「ROUTER」にします。
「AUTO」も同様に使用できます。ただし、利用環境によってはアクセスポイントモードになってしまう場合があります。もし「AUTO」にした場合に、設定画面がPPPoE設定に進まなければ、「ROUTER」にすれば解決します。今回は最初から「ROUTER」にして未然に防止します。
手順(2):スマホで設定画面を開く
- もし、ここで「Internet回線判別中」が出たら以下を参照します。
手順(3):PPPoE設定(プロバイダー情報の設定)
- [詳細設定]をタップ
- 画面左上の[Internet]をタップ
- 『Internet』項目の[Internet]をタップ
- 『IPアドレス取得方法』の『PPPoEクライアント機能を使用する』の左のボタンをタップ(ボタンが黒い状態)
- [設定]をタップ
- [PPPoE]をタップ
- 『PPPoE接続先リスト』の[接続先の編集]をタップ
- 『PPPoE接続先 No.1の新規追加』に以下を入力
- 「接続先名称」
- 「接続先ユーザー名」
- 「接続先パスワード」
- 「接続先名称」は、任意の内容です。最大32文字を、全て半角で、英文字、数字、記号を使用します。
- 「接続先ユーザー名」および「接続先パスワード」は、インターネットサービスプロバイダーから通知された値です。
- [新規追加]をタップ
- 『設定中です・・・』と表示後、自動的に画面が戻れば完了です。
接続成否の判別法:無線ルーターのランプまたは設定画面を確認
プロバイダー情報の設定が完了したら、無線ルーターのインターネットアクセスランプまたは設定画面を確認すればインターネットへの接続の成否を判別できます。
判別手段①:「インターネットアクセスランプ」を確認
| インターネットアクセスランプの状態 | 接続成否 |
|---|---|
| 緑点灯 | 成功 |
| 緑点滅 | 失敗 |
判別手段②:設定画面を開いて「ステータス」を確認
- 「詳細設定」-「ステータス」を順番にタップ
- 「システム」の「Internet」の「接続状態」項目を確認
| 「接続状態」項目 | 接続成否 |
|---|---|
| 『通信中』と表示 | 成功 |
| 表示の情報なし(空欄) | 失敗 |
- 接続成功時は、併せて「接続先」項目に既出で設定した「接続先名称」が表示されます。
接続失敗時の対処法:「接続先ユーザー名」および「接続先パスワード」を再確認
「接続先ユーザー名」および「接続先パスワード」は、1文字でも誤るとPPPoE接続は失敗するため特に注意します。
入力値に誤りが無いにも関わらず接続に失敗する場合は、他にも原因がある可能性があるためさらに切り分けます。

スポンサーリンク
Wi-Fiやインターネット設定のおすすめ業者
「くらしのマーケット」(有料サービス)を利用して、Wi-Fiの設定やインターネット接続に関するトラブルを、専門の業者に依頼して解決できます。