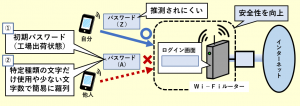【Aterm】初期パスワードの確認方法【adminはユーザ名】

スポンサーリンク
- 記事の内容
Atermの初期パスワード(クイック設定Webのログインに使う)の確認方法を紹介

【Aterm】初期パスワードの確認方法【adminはユーザ名】
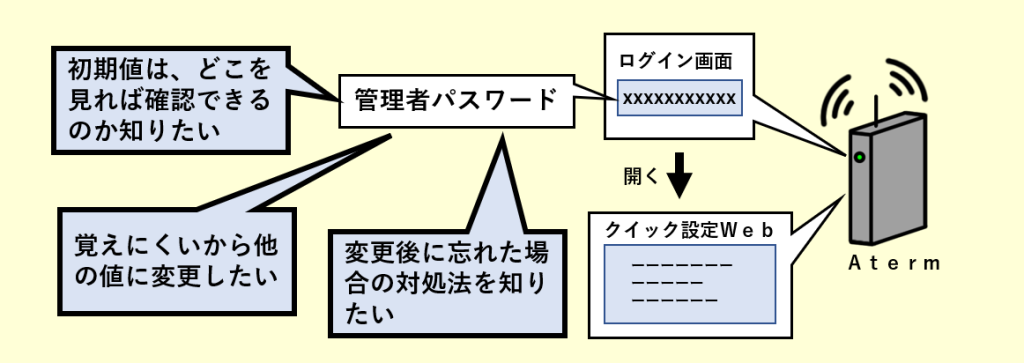
確認方法:Atermの本体側面に貼付のラベルを見る
ラベルの『Web PW』の右側に記載されている6桁の数字
- 初期パスワードは個体毎に異なります。
- ログイン時に一緒に使用する「ユーザー名」は、admin です。
注意:初期パスワードは他人に推測されやすいため使用は避ける
初期パスワードは、誰にでも推測できる危険性があります。日常的に使用することは避けた方が無難です。
例えば、悪意を持つ人に特定されてクイック設定Webにログインされてしまうと、Atermの設定を勝手に変更される等により安全性に問題が生じます。
参考:Atermの初期パスワードの変更手順
Atermを初期状態から使用を開始する際は、まず最初に初期パスワードを変更した方が安心です。この処置により安全が損なわれる危険が生じるのを避けます。
- どの動作モードで変更しても同一のパスワードになります。定期的に変更するとさらに安心です。
- 「ユーザー名」は、固定値のため admin 以外の値には変更できません。
手順①:クイック設定Webを開く
手順②:初期パスワードを変更
- ホーム画面の「メンテナンス」の「管理者パスワードの変更」をタップ
- 「管理者パスワードの変更」項目が存在しない時は、[詳細な項目を表示]をタップします。
- 以下項目に値を入力
| 項目 | 記事 |
|---|---|
| 現在のパスワード | 初期パスワードを入力 |
| 新しいパスワード | 変更後のパスワードを入力 ※以下は使用できる文字の規則 ・半角文字 ・英大文字、英小文字、数字、-(記号のハイフン) 、_(記号のアンダースコア) ・最低1文字、最大64文字 |
| 新しいパスワードの再入力 | 「新しいパスワード」と同一の値を入力 |
- 新しいパスワードは、忘れないように記録を残しておきます。
- [設定]をタップ
- 『管理者パスワードを変更した後、(以下省略)』の表示で[OK]をタップで終了
- 自動で再起動されるため、しばらく待ちます。
- 再起動後、もし『再起動が完了しました。(以下省略)』と出た場合は、[OK]をタップします。
参考:初期パスワードを変更できない場合の対処法
『入力範囲外です。』『[現在のパスワード]に誤りがあります。』と表示された場合は、入力した文字がルールに則っていない可能性が高いです。
再度、文字の入力ルールを確認しながら変更します。
- 全ての文字を半角入力しているか
- 記号を使用している場合は、「-」ハイフン、または「_」アンダースコアのみ使用しているか
- 文字の先頭や最後に、スペース記号が入っていないか
- 他の場所から文字をコピー&ペーストした場合は、特に注意します。無意識に、スペース記号も一緒に、コピーしている場合もあります。
参考:変更後にパスワードがわからなくなった場合の対処法
過去に初期パスワードを変更して値がわからなくなってしまい、クイック設定Webにログインできない場合は、以下を参照して対処します。

スポンサーリンク
Wi-Fiやインターネット設定のおすすめ業者
「くらしのマーケット」(有料サービス)を利用して、Wi-Fiの設定やインターネット接続に関するトラブルを、専門の業者に依頼して解決できます。