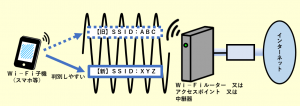【Aterm】SSID変更の手順【ブリッジと中継機はコツがある】

スポンサーリンク
- 記事の内容
Atermを設定して、自宅のWiFiのSSIDを変更する手順を紹介

【Aterm】SSID変更の手順【ブリッジと中継機はコツがある】
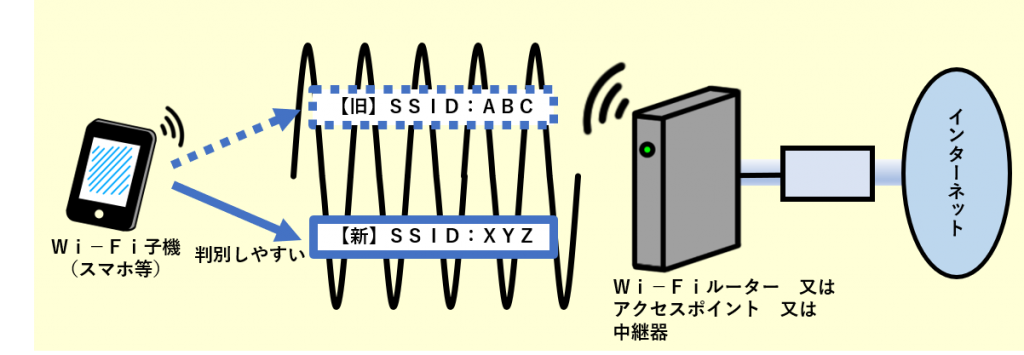
①.スマホでクイック設定Webを開く
- 複数のSSIDがある場合は、変更しない側に接続して開きます。変更する側でも変更できますが、変更と同時にスマホの接続が切れます。
ブリッジモードと中継機モードの時、開けない場合の対処法
クイック設定Webを開くには、コツが必要なため、下記を参考にします。
②.SSIDを変更
家族が覚えやすくて、さらに自宅のWiFiを近隣と識別しやすくします。ただし、個人を特定できる内容は避けます。
- [Wi-Fi詳細設定(2.4GHz)](または5GHz)をタップ
- 「対象ネットワークを選択」をタップ(変更するSSID)
- [選択]をタップ
- 「ネットワーク名(SSID)」に、新しい値を上書き入力
- 命名規則
- 数字、英字(大小の違いを区別)、-(ハイフン)、_(アンダースコア)のどれかを使用
- 全て半角
- 32桁以内
- [設定]をタップ
- [今すぐ再起動する]をタップ
- Atermが起動したら終了
SSIDを変更できない時の確認事項
- 確認①:既述の命名規則に違反していないか
- 確認②:同一周波数帯のプライマリとセカンダリSSIDは、同一の値にはできません
SSIDの変更によって、WiFiの使い勝手を良くする方法
自宅のSSIDを一つに統一すると、使い勝手が良くなる場合があります。異なる周波数帯のSSIDを、同一に値に揃えられるため、複数の値を覚えなくて済みます。
- プライマリだけを使用している場合に限定の使用方法です。また、メーカ推奨の使用方法ではありません。
- ただし、接続する周波数帯は、指定できません。電波状況によって自動で選択されます。また、無線接続に関する情報(パスワード等)を、両周波数帯で同一の値に揃える必要があります。
また、中継機モードに限定ですが、親機から情報を引き継いで、同じSSIDに設定された場合も、逆に、異なる値に変更すれば、親機と区別できます。親機と中継機を別々に、接続を制限(ペアレンタルコントロール等)したい場合に便利です。
- SSIDのパスワードも一緒に変更できますが、注意が必要です。
③.スマホを再接続
変更したSSIDに接続していた全ての機器を、手動で接続し直します。

スポンサーリンク
Wi-Fiやインターネット設定のおすすめ業者
「くらしのマーケット」(有料サービス)を利用して、Wi-Fiの設定やインターネット接続に関するトラブルを、専門の業者に依頼して解決できます。