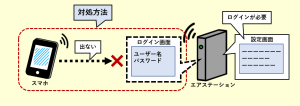【エレコム製】管理画面に入れない時の対処法【中継器、子機モード注意】

- 記事の内容
スマホで管理画面に入れない時の対処法を紹介

【エレコム製】管理画面に入れない時の対処法【中継器、子機モード注意】
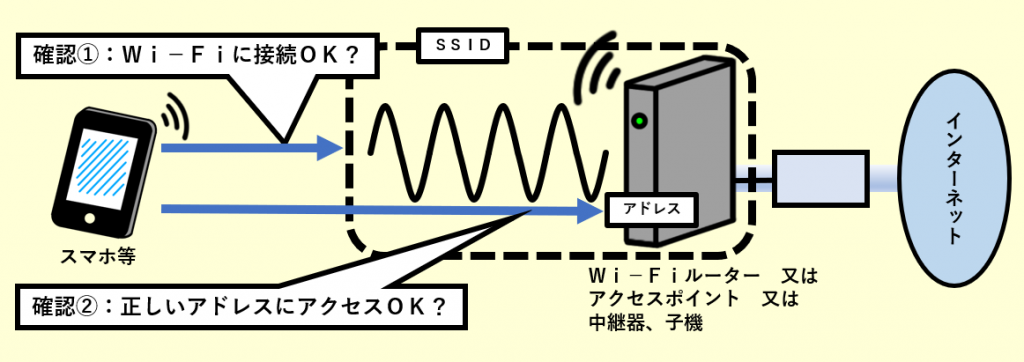
スマホで管理画面に入れない場合は、以下の原因が考えられます。
- スマホがWRC-1900GSTに繋がっていない
- 正しいアドレスをWebブラウザーに入力していない
(1)管理画面に入れない状態を解消
中継器、子機モードまたはアクセスポイント(AP)モードには、スマホが繋がらない状態があります。管理画面に入るためには、スマホが繋がっていることが前提のため、まず先に状態を解消します。
ルーターモードでは、設定を意識的に変更しない限り、スマホが繋がらない状態にはなりにくいです。そのため、もし管理画面に入れない場合は、この対処ではなく、後述する管理画面に入るためのアドレスを確認します。
状態①:中継器、子機モードで、工場出荷状態かつ親機に未接続
この状態時、Wi-Fi機能が起動していないため、スマホは繋がりません。機能を自動起動して、スマホを繋げれば、管理画面に入れます。
- 状態を解消させる作業
WPS機能を利用して、WRC-1900GSTを親機に接続
もし有線LAN端子を保有するパソコン等を所有する場合は、この状態であっても、使用して管理画面に入れます。なお、パソコンにはIPアドレスを手動で設定する必要があります。
状態②:アクセスポイント(AP)モードで、有線LANルーターに未接続
この状態時、スマホがIPアドレスを取得できないため繋がりません。取得できるようにして、スマホが繋がれば、管理画面に入れます。
- 状態を解消させる作業
LANケーブルを使って、WRC-1900GSTを有線ルーターに接続
(2)WRC-1900GSTのIPアドレスを把握
状態の変化と共に値も変化するため、都度、現状を把握する必要があります。
候補①:http://192.168.2.1/
初期値です。
なお、中継器、子機モードまたはアクセスポイント(AP)モードの場合は、工場出荷状態かつ親機または有線ルーターに未接続の時のみ、この値になります。接続した後は、手動で設定を変更しない限り、原則、DHCPサーバーから割り振られる値になります。
または
候補②:手動設定した値
意識的に、初期値から変更した場合の値です。
または
候補③:DHCPサーバーから割り振られた値
中継器、子機モードまたはアクセスポイント(AP)モードは、DHCPサーバーと通信できる状態になると、原則、この値に変わります。値は、DHCPサーバーを調査して把握します。
なお、ルーターモードでは、候補③の値にはなりません。必ず、候補①または②のどちらかになります。
DHCPサーバーを調査する流れ
- WRC-1900GSTのMACアドレスを調査
- 本体のスライドパネルの裏側に貼付の「暗号化キーラベル」や「かんたんセットアップシート」に記載の値とは異なるため、別途に調査します。
- DHCPサーバー(有線LANルーターや親機)を調査
- 管理画面等で、IPアドレスの割り当て状況の一覧を表示します。
- WRC-1900GSTに割り振られたIPアドレスを把握
- MACアドレスとIPアドレスの割り当て状況を突合します。
WRC-1900GSTのMACアドレスの調査手順
- ルーターモード以外で利用時は、一旦、ルーターモードに切り替え
- 注意:モードの切り替え前に、必ずWRC-1900GSTの電源を切断して、LANケーブルを外します。
- 動作中のモードの機能は停止します。
- 管理画面に入って[その他設定]-[ステータス]の順にタップ
- 「WAN&LAN設定」の[LAN]をタップ
- 「MACアドレス」を確認
- モードを切り替えた場合は、元に戻す
アドレスの調査が困難な場合
参考:Webブラウザーで管理画面に入る手順
- Webブラウザーを開いて、アドレス欄に既述で把握した値を入力
- 初めて管理画面に入る際は、最初にユーザー名とパスワードを登録します。
- ログイン画面にユーザー名とパスワードを入力して[ログイン]をタップ
ユーザー名とパスワードの登録手順
- 「新ログインID」「新パスワード」「新パスワードの再入力」を入力
- 「新ログインID」:任意の値を入力 ※初期値は、admin が登録されています。
- 「新パスワード」「新パスワードの再入力」:双方に同一の値を入力
- [適用]をタップ
- ログイン画面が表示されます。