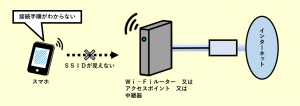Windows10のIPアドレスを固定したら接続できない時の解決法

スポンサーリンク
- 記事の内容
パソコン(Windows10)に固定のIPアドレスを設定したら、通信機器(Wi-Fi親機等)に接続できない時の解決法を紹介
Windows10のIPアドレスを固定したら接続できない時の解決法
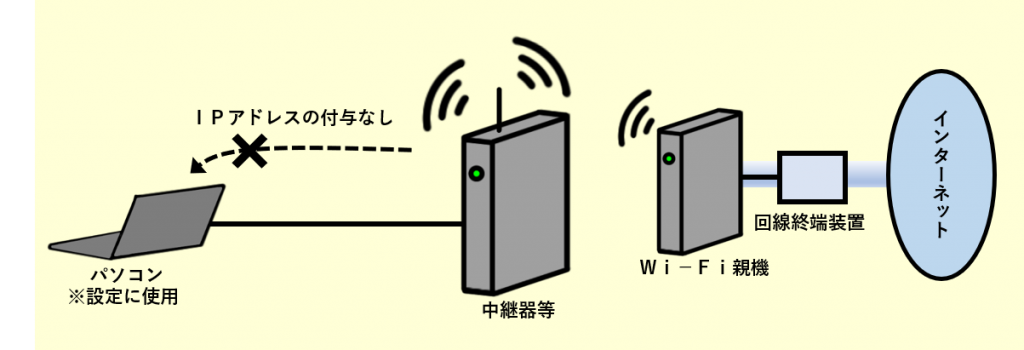
パソコン(Windows10等)に固定のIPアドレスを設定すると、通信機器(Wi-Fi親機等)に接続できない場合があります。初期状態(工場出荷時)の中継器に接続する場合等に、発生する可能性があります。
原因は、IPアドレスが環境に適合しないことが疑われます。問題を解決するには、接続先の通信機器のIPアドレスを基にして、環境に適合する値を見つけ出す必要があります。
解決手順(1):環境に適合するIPアドレスを見つけ出す
- 通信機器のIPアドレスを確認
- 通信機器が初期(工場出荷時)の状態であれば、取扱説明書等を確認すれば把握できます。
- 日常的に利用している通信機器は、一般家庭用であればDHCPサーバー(ルーター等)が自動で稼働している場合が多いです。そのため、Windows10にIPアドレスを自動付与して、通信機器の設定画面を開いて確認します。
- 環境に適合するIPアドレスを推測
- 環境に適合するIPアドレスは範囲を絞って推測できます。(以下を参照)
環境に適合するIPアドレスを推測する方法
通信機器が一般家庭向けの製品であれば、通信機器のIPアドレスの最後の数字に「10」を足した数字(または減らした数字)を使用すれば、ほとんどの場合に適合します。
例えば、通信機器に「192.168.10.1」が設定されている場合は、「192.168.10.11」等を使用します。
ただし、IPアドレスは特定の範囲内の値だけが使用できます。そのため、元の値から多きくかけ離れ過ぎたり、または最後の数字以外の部分を変えると適合しない場合があるため注意します。今回の場合は、例えば、「192.168.20.1」等は適合しない場合があります。
また、他の機器(Wi-Fi親機等を含む)とIPアドレスが重複しないように、特にDHCPサーバーが稼働している時は注意します。
- 本来であれば、サブネットマスク(またはマスク長)を手掛かりに割り出しますが、通信技術に関する知識が必要なため、今回は推測する方法により代用します。サブネットマスクは、ネットマスクとも呼ばれる場合があります。
解決手順(2):Windows10に固定のIPアドレスを設定
今回は、通信機器(Wi-Fi親機等)が初期状態の時を想定して、通信機器に電源を投入してからLANケーブルでWindows10を接続した後に操作することを前提にします。通信機器が初期状態の時には、無線では接続できない場合があります。
- タスクバー上の左下端のWindowsロゴ(スタート)をクリック
- メニュー(インストールされているアプリ等の一覧)が表示されます。
- メニューの中から[Windowsシステムツール]をクリック
- 「Windowsシステムツール」の機能の一覧が表示されます。
- [コントロールパネル]をクリック
- [ネットワークの状態とタスクの表示]または[ネットワークと共有センター]をクリック
- コントロールパネルの画面の右上の「表示方法」の違いによって、どちらをクリックするかが変わります。「カテゴリ」の場合、[ネットワークの状態とタスクの表示]をクリックします。「大きいアイコン」または「小さいアイコン」の場合、[ネットワークと共有センター]をクリックします。
- クリックすると、「ネットワークと共有センター」画面が表示されます。
- [アダプターの設定の変更]をクリック
- 「ネットワーク接続」画面が表示されます。
- [イーサネット]を右クリックして、表示された一覧の中の[プロパティ]を更にクリック
- 「イーサネットのプロパティ」画面が表示されます。
- ここでは、有線接続の場合を前提にしています。この場合、先に通信機器に電源を投入するのと、Windows10をLANケーブルで接続してから操作する必要があります。
- 無線接続の場合には、通信機器のWi-Fi機能が稼働していれば、[Wi-Fi]を右クリックして同様に設定できます。
- [インターネットプロトコルバージョン4(TCP/IPv4)]をクリックして選択し、右下の[プロパティ]を更にクリック
- 「インターネットプロトコルバージョン4(TCP/IPv4)のプロパティ」画面が表示されます。
- [次のIPアドレスを使う]をクリックして選択して、下記の項目に値を入力
| 項目 | 特記 |
|---|---|
| IPアドレス | 値は個別に異なります。既述の解決手順(1)で把握した値を設定 |
| サブネットマスク | 一般家庭であれば、「255.255.255.0」を設定すれば、ほとんどの場合に自宅の環境に適合 |
| デフォルトゲートウェイ | 通信機器のIPアドレスを設定 |
- [次のDNSサーバーのアドレスを使う]をクリックして選択して、下記の項目に値を入力
| 項目 | 特記 |
|---|---|
| 優先DNSサーバー | 通信機器のIPアドレスを設定 |
| 代替DNSサーバー | 同上 |
- [OK]をクリック

スポンサーリンク
Wi-Fiやインターネット設定のおすすめ業者
「くらしのマーケット」(有料サービス)を利用して、Wi-Fiの設定やインターネット接続に関するトラブルを、専門の業者に依頼して解決できます。