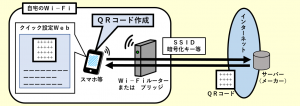StationRadarの使い方【機器が見つからない時は対処要】

スポンサーリンク
- 記事の内容
StationRadarアプリの使い方と『機器が見つかりませんでした』と出た場合の対処法を紹介

StationRadarの使い方【機器が見つからない時は対処要】
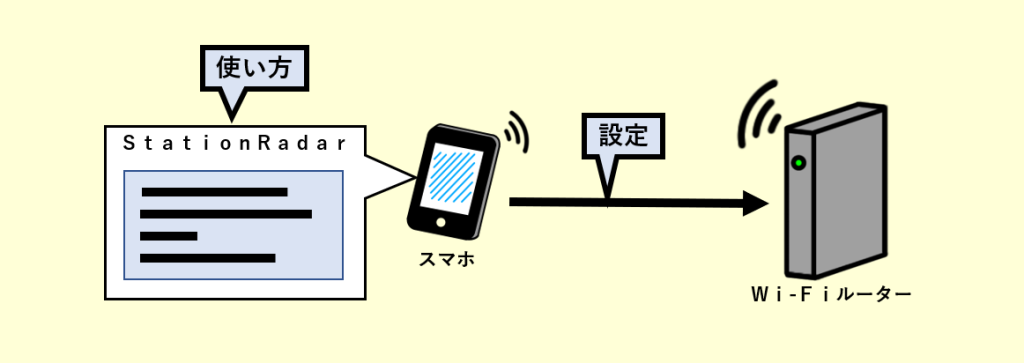
StationRadarの使い方は、起動すれば指定の機器の設定画面を開けます。アドレスを入力せずに開ける専用のアプリです。使用する際に『機器が見つかりませんでした』と出た場合は対処が必要です。
- StationRadarアプリは、事前にAppStoreまたはGooglePlayからスマホにダウンロードしておきます。
StationRadarの使い方:設定画面を開く(アドレスの入力は不要)
手順①:スマホをWi-Fi接続する
手順②:設定画面を開く
- StationRadarアイコンをタップして起動
- 画面上に表示された機種名称の文字上をタップ
- 複数のエアステーションを使用時は設定する機器を指定します。
- 『機器が見つかりませんでした』と出て機種名称が表示されない場合は、後述の方法により解決します。
- [設定画面を表示する](赤地に白抜き文字)をタップ
- ログイン画面が表示されます。表示されない場合は繰り返して、状況が変わらなければWebブラウザーを使って開きます。
- パスワード等を入力して[ログイン]をタップ
- 設定画面が開けば以降は不要です。
- もし「IPアドレスの設定」が表示されたら、以降を続けます。
- 「DHCPサーバーからIPアドレスを取得(かんたん)」をタップ
- [設定]をタップ
- 「機器のIPアドレスを設定しています・・・」と表示されます。
- 改めてスマホを接続し直して再度StationRadarを起動し直したら、最初から手順を繰り返す
『機器が見つかりませんでした』と出た時の対処法:スマホの接続先に注意
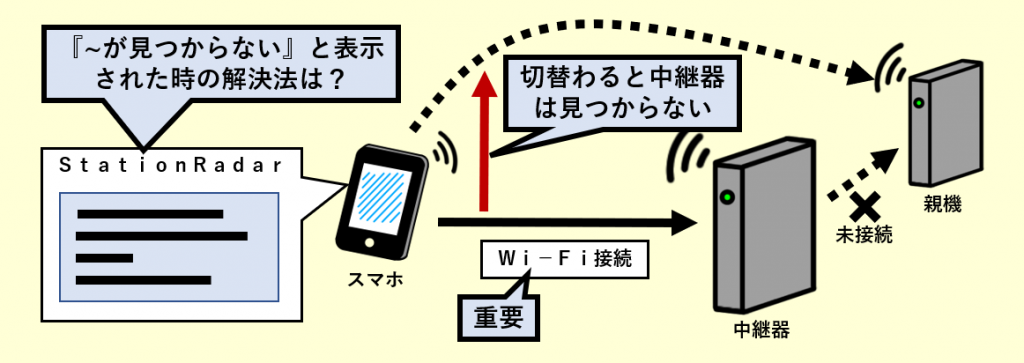
『機器が見つかりませんでした』と出てしまい設定画面が開けない時は、スマホの接続に原因がある可能性があります。
原因:スマホの接続先が知らぬ間に勝手に他の機器に切り替わった
設定の最中に突然にStationRadarアプリや設定画面を操作できなくなった場合も、同様の原因の可能性があります。
特に、中継器として使い始める際の親機に接続する前の状態は、スマホの接続先が親機に切り替わることが多いです。中継器として親機に接続すれば、以降は事象が発生しなくなります。
手段①:都度に接続先をエアステーションに手動で戻す
スマホの接続先を常に監視します。
または
手段②:スマホが他の機器に接続しなくする
接続してしまう機器のSSIDは、スマホの登録から一旦削除します。エアステーションの設定が完了したら、忘れずに再度スマホにSSIDを登録します。

スポンサーリンク
Wi-Fiやインターネット設定のおすすめ業者
「くらしのマーケット」(有料サービス)を利用して、Wi-Fiの設定やインターネット接続に関するトラブルを、専門の業者に依頼して解決できます。