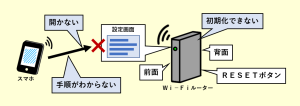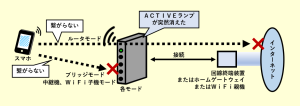【NEC製】Wi-Fiルーターの再起動方法【画面操作or電源入れ直し】

スポンサーリンク
- 記事の内容
NEC製のWi-Fiルーターを再起動する2種類の方法を紹介

【NEC製】Wi-Fiルーターの再起動方法【画面操作or電源入れ直し】
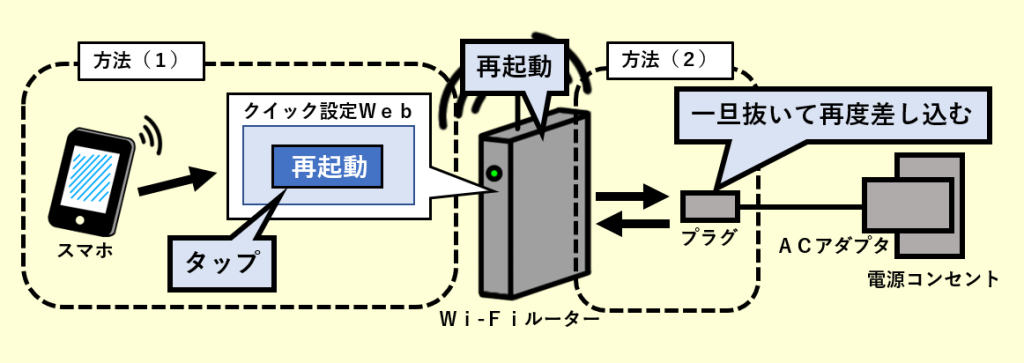
NEC製のWi-Fiルーターを再起動するには、2種類の方法があります。(1):クイック設定Webを操作して再起動するやり方、または(2):本体の電源を入れ直して再起動するやり方、のどちらでもできます。
- 再起動すると、Wi-Fiルーターの設定情報を残したままソフトウェアの動作を停止して、プログラムを最初から動かし直せます。
ただし、本体の電源を入れ直して再起動するには注意事項に留意します(詳細は後述)。そのため、原則的には、クイック設定Webを操作して再起動します。
なお、どちらの方法にも共通する注意事項があります。もし、Wi-Fiルーターの設定を変更して、まだ保存していなければ、再起動前に行っておきます。設定画面の[設定]をタップします。保存しないと再起動後に変更は反映されず、設定前の内容に戻ります。
再起動方法(1):クイック設定Webを操作する
今回はスマホを使った場合を前提にして、クイック設定Webを操作して再起動します。
どのモードであっても同じ手順で行えます。
- クイック設定Webを開いて[詳細な項目を表示]をタップ
- 「メンテナンス」の[再起動]をタップ
- 画面の[再起動]ボタンをタップ
- 『再起動を行います。よろしいですか』と出たら[OK]をタップ
- 再起動中は、絶対に電源を切りません。
- 『再起動が完了しました。』と出たら完了
- スマホでクイック設定Webを開く際の参考情報です。
再起動方法(2):本体の電源を入れ直す
本体の電源を入れ直すには、ACアダプタまたは本体側のプラグを抜き差しします。今回はプラグを抜き差しします。「ACアダプタ」と「プラグ」の違いは、既出の図を参照すると分かります。
もし、ACアダプタを抜き差しする場合には、他の機器を誤って抜かないようにします。特に、差し込み口が複数ある壁のコンセントや電源タップにACアダプタを差している場合は注意します。
単純な作業ですが注意して行います。
- 全てのランプの現在の状態を確認
- 再起動後に元に戻ったことを判別するため、現状を記憶しておきます。
- なお、普段はランプを意識的に消灯させている場合は、一時的に通常の表示に戻します。「らくらくスタートボタン」をPOWERランプが点灯するまで短押しします。約3分間は通常の表示に戻ります。
- POWERランプが橙点灯していないことを確認
- 橙点灯している時は、絶対に電源は切りません。故障する原因になります。ファームウェアまたは設定情報を自動的に書き換えている最中です。
- 本体からプラグを抜く
- 濡れた手では絶対にプラグに触れません。
- 必ずプラグ自体をつまんで抜き差しします。コードの部分ではありません。また、ねじったりしないで、まっすぐ抜き差しします。
- 10秒以上の間隔をあける
- プラグを抜いた後は、すぐには差し込みません。間隔をあけずに再度電源を入れると故障する原因になります。
- プラグを本体に差し込む
- 本体のコネクタに最後まで確実に差し込みます。
- 差し込んだ後は、改めてすぐに抜く等して絶対に電源を切りません。もし、再度抜く場合は60秒以上の間隔をあけてからでないと故障する原因になります。
- ランプが元通りに戻ったら完了
- もし、普段は消灯させていても、再起動時や電源の入れ直し時には、一時的に点灯または点滅して判別できます。

スポンサーリンク
Wi-Fiやインターネット設定のおすすめ業者
「くらしのマーケット」(有料サービス)を利用して、Wi-Fiの設定やインターネット接続に関するトラブルを、専門の業者に依頼して解決できます。