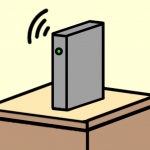【Wi-Fiマモル機能】見知らぬ機器のWi-Fi接続を拒否する手順

スポンサーリンク
- 記事の内容
- Wi-Fiマモル機能の利用手順を紹介

「Wi-Fiマモル機能」利用手順
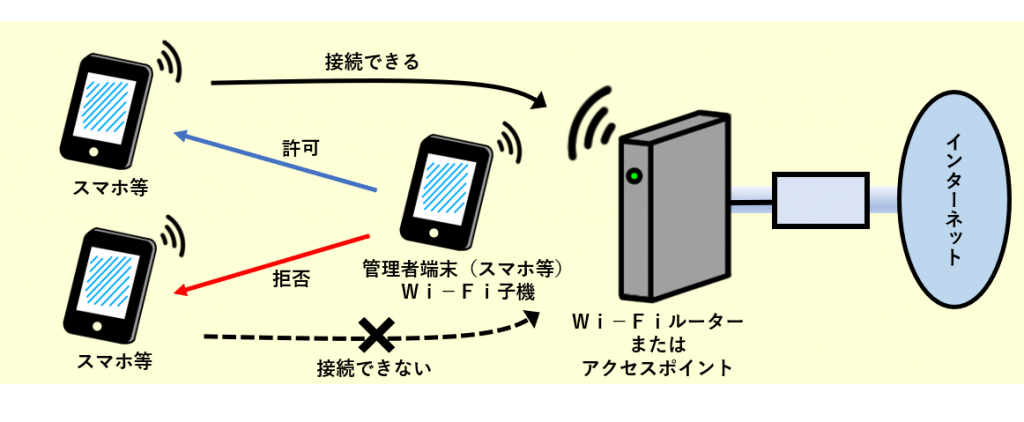
- 作業の流れ

(1)Wi-Fiマモル機能の利用開始
Wi-Fiマモル機能を開始するにあたって、WN-AX1167GR2を設定します。
今回、WN-AX1167GR2を設定するスマホは、Wi-Fiマモル機能の管理者端末と兼用です。
①.スマホで設定画面にアクセス
②.Wi-Fiマモル機能の有効化と管理者端末の登録
- [Wi-Fiマモル]をタップします。
- 画面が切り替わり以下を設定します。
| 項目 | 内容 | 特記 |
|---|---|---|
| 「機能」 | [有効]をタップして選択 | ・空欄の登録不可 ・半角英数記号、32文字以内 ※一部利用不可の文字あり |
| 「管理者端末」-「MACアドレス」 | 空欄をタップして、管理者端末のMACアドレスを入力 | ・半角英数字、12文字 ※例.1234567890ab ・最大5台まで登録可 ・最低1台の登録要 |
- 画面の右下の[設定]をタップします。
- 画面が切り替わり『設定反映中。・・・』と表示されるため、しばらく待ちます。
- 設定の反映が完了すると、再度、設定画面が表示されるため、管理者端末が登録されたことを確認します。
なお、同じ画面の「許可リスト」にも、管理者端末が登録されたことを、併せて確認します。
(2)初めてWi-Fi接続してきたスマホ等を許可または拒否登録【随時】
スマホが、初めてWN-AX1167GR2にWi-Fi接続してきた時、接続を許可または拒否登録する2つの方法を紹介します。状況に応じて使い分けることが可能です。
- 管理者端末は、WN-AX1167GR2にWi-Fi接続して登録作業を行います。
【登録方法1】管理者端末で登録
- 初めてWN-AX1167GR2にWi-Fi接続したスマホ等は、何も操作しません。
- 管理者端末でWebブラウザーを開くと「未登録機器がネットワーク(以下省略)」と表示されます。
同じ画面の中の[この画面で設定する]をタップして、以下を登録します。
| 項目 | 内容 | 特記 |
|---|---|---|
| 「管理者パスワード入力」 | 空欄をタップして、ログインパスワード(半角)を入力 | ・「管理者パスワード」は、設定画面を開く時のパスワードと同一値 ・連続10回の入力誤りで、接続拒否端末に自動登録 |
| 「MACアドレス」 | 自動で入力 | ・登録対象のスマホであることを確認 |
| 「接続」 | [許可する]又は[拒否する]をタップして選択 | ・許可台数は最大50台 ・拒否台数は最大10台 |
| 「接続機器の名前」 | 空欄をタップして、任意の内容を入力 | ・半角英数字、半角スペース、下記の記号を使い、32文字以内 ! # $ % & ( ) * + – . / : ; = ? @ ] [ _ { } ̃ ・空欄の登録不可 |
| 「制限レベル」及び「ペアレンタルコントロール」 | 任意の値を選択 | ・必要に応じて設定 |
- [設定]をタップします。
- 画面が変わったら[閉じる]をタップして終了です。
- 必要であれば、初めてWi-Fi接続してきたスマホの保有者に、許可または拒否の登録結果を知らせます。
- もし、初めてWi-Fi接続してきたスマホに『“・・・“への接続は管理されています。(以下省略)』等のログイン画面が表示されている場合は、[キャンセル]をタップして閉じます。
【登録方法2】管理者端末と初めてWi-Fi接続してきたスマホが連携して登録
①.【操作:管理端末】Webブラウザーにパスコード(数字4桁)を表示
- 管理者端末のWebブラウザーを開きます。
- Webブラウザーに『未登録機器がネットワーク(以下省略)』と表示されます。
同じ画面に「パスコード」(数字4桁)を確認します。
- 初めてWi-Fi接続してきたスマホ等の所有者に、パスコードを伝えます。
②.【操作:初めてWi-Fi接続したスマホ等】「パスコード」を使ってWi-Fi接続を自身で許可
- 初めてWi-Fi接続したスマホ等に表示されているログイン画面で、以下を入力します。
| 項目 | 内容 | 特記 |
|---|---|---|
| 「接続」 | [許可する]をタップして選択 | - |
| 「パスコード入力」 | パスコードの値を入力 | ・連続10回の入力誤りで、接続拒否端末に自動登録 |
| 「接続機器の名前」 | 空欄をタップして、は、任意の内容を入力 | ・半角英数字、半角スペース、下記の記号を使い、32文字以内 ! # $ % & ( ) * + – . / : ; = ? @ ] [ _ { } ̃ ・空欄の登録不可 |
| 「制限レベル」及び「ペアレンタルコントロール」 | 任意の値を選択 | ・必要に応じて設定 |
- [設定]をタップします。
- 『接続を許可しました。』が画面が表示されたら[閉じる]をタップして終了です。
③.【操作:管理者端末】Webブラウザーを閉じる
- パスコードが表示されている画面で[閉じる]をタップして終了です。

スポンサーリンク
Wi-Fiやインターネット設定のおすすめ業者
「くらしのマーケット」(有料サービス)を利用して、Wi-Fiの設定やインターネット接続に関するトラブルを、専門の業者に依頼して解決できます。