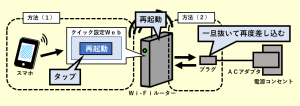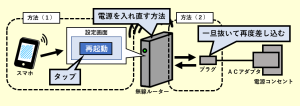【NEC製ルーター】ACTIVEランプが突然に消灯した時の対処法

スポンサーリンク
- 記事の内容
NEC製WiFiルーターのACTIVEランプが突然に消灯した時の対処法を紹介

【NEC製ルーター】ACTIVEランプが突然に消灯した時の対処法
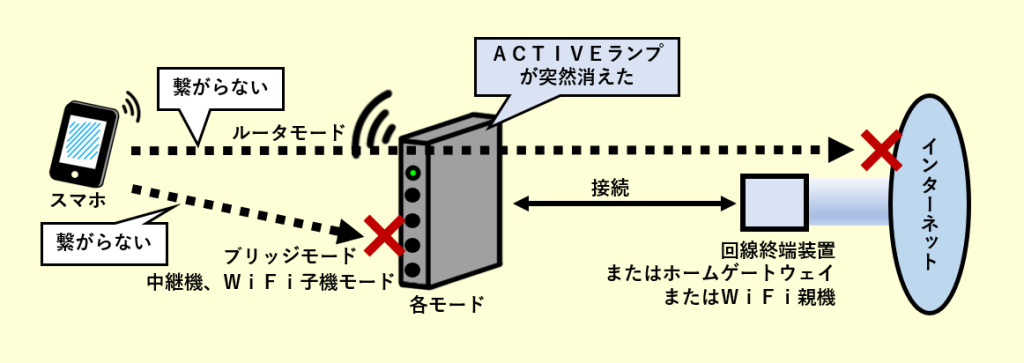
NEC製WiFiルーターのACTIVEランプが突然に消灯した時は、電源の不備、他の機器等(回線側機器、WiFi親機)との通信不良を解消します。
- 直前に機器の設定を変更した場合は、変更が原因となり問題が生じていないことを先に確認します。特に中継機またはWiFi子機モードを使用時は、親機側のセキュリティー機能が影響して通信が途絶える場合があります。
- 通信事業者(回線、プロバイダー等)に対する利用料金の支払の滞納がないことが前提です。
対処(1):電源の不備を解消
不意に電源が途絶えてしまった可能性があるため状況を確認します。
処置①:電源の投入状況を確認
POWERランプの状態を見て判別します。
- 「状態表示ランプ点灯設定」を「全消灯」に設定時は、「らくらくスタートボタン」を押して一時解除してから確認します。
| POWERランプ | 処置 |
|---|---|
| 緑点灯 | 処置②に進む |
| 消灯 | 処置③に進む |
処置②:モード毎に異なる対処を行う
電源の投入状況に問題はありません。
| モード | 処置 |
|---|---|
| ルータ | 後述の対処(2)に進む |
| ブリッジ | 機器故障の疑いあり ※WiFiルーターを別の機器に交換する必要があります。 |
| 中継機、WiFi子機 | 後述の対処(3)に進む |
処置③:電源を投入
電源アダプタやプラグの接続不備を解消します。
- 電源アダプタが電源コンセントに、また本体側もコネクタに電源プラグが完全に差し込まれていることを確認
- 電源の延長コードを使用時は延長コードが電源コンセントに完全に差し込まれていることを確認します。
- 数分経過したらPOWERランプを再確認
| POWERランプ | 処置 |
|---|---|
| 緑点灯した | ACTIVEランプを再確認 |
| 緑点灯しない | 機器故障の疑いあり ※WiFiルーターを別の機器に交換する必要があります。 |
対処(2):回線側機器との通信不良を解消【ルータモード】
ルータモードを使用時は、回線側機器(回線終端装置やホームゲートウェイ等)と通信ができない状態になったため問題を解消して再接続します。
- 通信ができない原因として、PPPoE通信の切断やWANポートのIPアドレス設定の消去、そして回線側機器または回線自体の故障等の問題が考えられます。
処置①:回線側機器との通信状況を確認
WANランプの状態を見て判別します。
| WANランプ | 処置 |
|---|---|
| 消灯 | 処置②に進む |
| 緑点灯または点滅 | 処置③に進む |
処置②:LANケーブルの接続不良を解消
- LANケーブルをWANポートに完全に差し込む
- LANケーブルの他方側のコネクターも接続先回線側の機器の端子に完全に差し込みます。
- 「カチッ」と音がすればOKです。LANケーブルの先端についているコネクターの爪の部分が端子に引っ掛かり固定されます。爪の部分が破損していると、軽く接触しただけでも抜ける恐れがあるためLANケーブルを交換した方が安心です。
- WANランプを再確認
| WANランプ | 処置 |
|---|---|
| 緑点灯または点滅 | ACTIVEランプを再確認 |
| 消灯 | 別のLANケーブルに交換して、WANランプが消灯のままであれば処置③に進む |
処置③:回線側機器の稼働状況を確認
回線側機器のランプの状態を見て判別します。
| ランプ | 処置 |
|---|---|
| 全て正常 | WiFiルーターにおいて「PPPoEルータモード」を使用時は処置④に進み、「ローカルルータモード」を使用時は処置⑤に進む |
| 異常ありまたは全て消灯 | 処置⑥に進む |
処置④:WiFiルーターを再起動【PPPoEルータモード】
過負荷等の異常な稼働状態を解消します。
- WiFiルーターを再起動してACTIVEランプを再確認
処置⑤:DHCPサーバー機能の問題を解消【ローカルルータモード】
- ローカルルータモードのIPアドレスに関する設定が初期値の場合、回線側機器のDHCPサーバー機能を利用します。
- 回線側機器の管理画面を使ってDHCPサーバー機能の稼働状態を調査
- 特に払出せるIPアドレスの最大数を超えてスマホ等を接続した可能性が疑われます。この場合、払出せる最大数を変更します。
- WANポート(WiFiルーター)からLANケーブルを一旦抜いて、その後すぐに再度差し込む
- この操作によりWANポートにIPアドレスを自動で付与させます。
- WANランプがついたらACTIVEランプを再確認
処置⑥:回線側機器の電源を投入
回線側機器の電源アダプタやプラグの接続不備を解消します。
- 電源アダプタを電源コンセントに完全に差し込む
- 回線側機器のランプ状況を再確認
| 回線側機器のランプ状況 | 処置 |
|---|---|
| 全て正常 | ACTIVEランプを再確認 |
| 異常あり | 処置⑦に進む |
処置⑦:回線側機器やインターネット回線の問題を解消
- 回線側機器の製品の種類に応じた処置を行います。
| 回線側機器の製品の種類 | 処置 |
|---|---|
| 自身で設定する製品(ホームゲートウェイ、市販の有線LANルーター等) | 回線側機器の管理画面等を使って詳しく調査して、故障していれば機器を交換、異常がなければ次の手順に進む |
| 自身では設定できない製品(回線終端装置等) | 次の手順に進む |
- 通信事業者のホームページを確認して、通信事業者側の工事や故障に関する情報の有無を調査
| 工事や故障の情報 | 処置 |
|---|---|
| あり | 工事終了または故障回復まで待つ |
| なし | 通信事業者に連絡して現状を伝える |
対処(3):親機との通信不良を解消【中継機、子機モード】
中継機または子機モードを使用時は、親機との通信が切断しているため問題を解消して再接続します。
処置①:親機の稼働状況を確認
親機のランプ状態を確認したり管理画面を使って稼働状況を判別します。
| 親機の稼働状態 | 処置 |
|---|---|
| 正常 | 処置②に進む |
| 異常あり | 処置③に進む |
処置②:WiFiの強さを改善
親機が出すWiFiの強さが弱い可能性があるため改善します。
- 親機を設定して強さを上げる、または親機や中継機またはWiFi子機モードの設置位置を調整
- 処置④に進む
処置③:親機からWiFiを出す
親機のWiFi機能を稼働させます。
- 親機を調整してWiFiを出す
- 処置④に進む
処置④:親機にWiFi接続する
- 中継機およびWiFi子機モードを再起動して親機に再度接続
- 親機のすぐ近くで操作します。
- 親機と接続すると2.4GHzランプまたは5GHzランプの状態によりWiFiの強さを把握できます。
| 2.4GHzランプまたは5GHzランプ | WiFiの強さ |
|---|---|
| 緑色(点灯または点滅) | 強い |
| だいだい色(点灯または点滅) | 中くらい |
| 赤色(点灯または点滅) | 弱い |
- ACTIVEランプを再確認

スポンサーリンク
Wi-Fiやインターネット設定のおすすめ業者
「くらしのマーケット」(有料サービス)を利用して、Wi-Fiの設定やインターネット接続に関するトラブルを、専門の業者に依頼して解決できます。