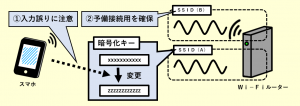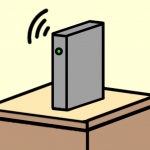【エレコム製】暗号化キー変更手順【入力誤り対策は特定スマホのみ可】

スポンサーリンク
- 記事の内容
- 暗号化キーをスマホで変更する手順を紹介
- 事前対策(入力誤りに気づかず登録した場合の影響を、軽減する目的に講ずる)が、特定条件を満足するスマホに限定される状況を紹介

【エレコム製】暗号化キー変更手順【入力誤り対策は特定スマホのみ可】
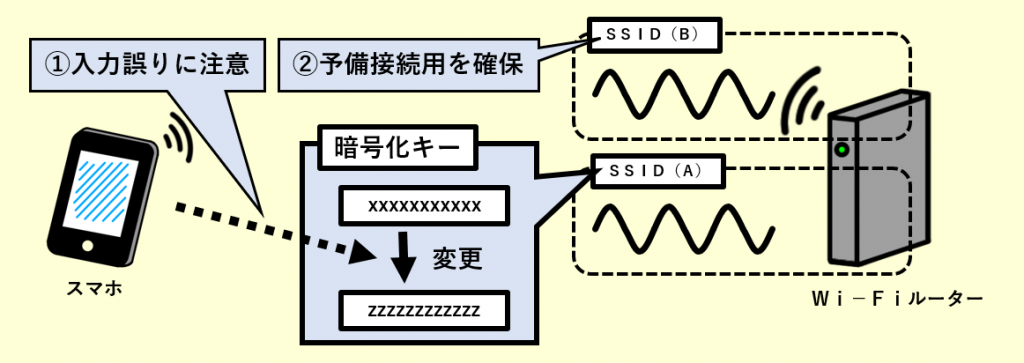
- ルーターモードのみならず、アクセスポイントモードも、同様の手順で行えます。
- 中継器モードでは、暗号化キーは親機に依存するため、単独で変更不可です。
【エレコム製特有】暗号化キー変更の事前対策
エレコム製無線ルーターの制約
- 管理画面は、「メインSSID」( 各周波数帯に1個あり)に接続時のみ開ける
そのため、スマホの接続周波数帯が制限される場合、管理画面を開けるSSIDは1個のため、事前対策を講じるのは不可です。
- 「マルチSSID」や「友だちWi-Fi」は、事前対策には使用不可です。
- 事前対策の必要性についは、下記リンク先を参照します。
スマホの条件【事前対策の適用条件】
- 2つの周波数帯に接続できる
- 双方の周波数帯ともメインSSIDを有効化(初期値)して、事前対策を適用します。
- 事前対策により、一方に接続できなくなっても、他方に接続して修正できます。
- 周波数帯に制限があるスマホのみ保有の場合
- 事前に講じる対策がないため、慎重に誤りなく入力が不可欠です。
- もし自分の認識と、実際の暗号化キーが異なると、スマホは2度と接続不可になります。
- 変更後に暗号化キーが分からなくなった場合、既述のリンク先の記事で紹介の対処が必要になります。
暗号化キーの変更手順
2つの周波数帯に接続できるスマホを使う場合、事前対策を講じてから暗号化キーを変更します。制限があるスマホの場合、事前対策がないため、慎重に変更します。
(1)管理画面を開く
(2)事前対策を講じる
- 「HOME」画面から「Wi-Fi」-「メインSSID」と順にタップ
- 「2.4GHz」(または「5GHz」)タブをタップ
- 今接続中とは別の周波数帯を確認します。
- 「Wi-Fi(無線LAN)を有効にする」の左のボタンが黒くなっていることを確認
- 双方共に、初期値は有効です。
- 黒くなければ、ボタンをタップ(黒く)して、さらに[適用]をタップして、次に進みます。
- 今接続中とは別のメインSSIDに、スマホを接続して、管理画面が開くことを確認
(3)暗号化キーを変更
- 一度に変更するのは、一方の周波数帯だけです。
- 事前対策と同じ画面を開く
- 「暗号化キー」に変更後の値を上書き入力
- 周波数帯に制限があるスマホを使う場合は、入力誤りに特に注意して、慎重に入力します。
- 半角英数字、8~63文字です。(大小を区別します)
- 「キーの種類」を「パスフレーズ(8~63文字)」(初期値)から「HEX(64)」に変更すれば、64文字(固定)の16進数も可です。
- [適用]をタップ
- 「適用」と同時に、スマホが切断される可能性があります。
(4)改めてスマホを接続
入力誤りがないことを確認します。
- スマホのWi-Fi設定の既存SSIDを削除
- 再接続
- 事前対策を講じる目的で、周波数帯を有効にした場合は、終了後、不要な方を無効に戻します。

スポンサーリンク
Wi-Fiやインターネット設定のおすすめ業者
「くらしのマーケット」(有料サービス)を利用して、Wi-Fiの設定やインターネット接続に関するトラブルを、専門の業者に依頼して解決できます。