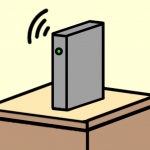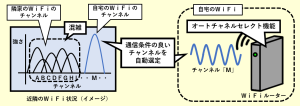IODATA製Wi-Fiルーターの初期化とログイン情報の設定手順

スポンサーリンク
- 記事の内容
- IODATA製Wi-Fiルーターの初期化とログイン情報の設定手順

IODATA製Wi-Fiルーターの初期化の手順【2種類の方法】

- 初期化により、すべて出荷時設定に戻ります。
- 出荷時設定に戻った後、初めから設定し直して再利用します。
方法①:設定画面を使う
- スマホで設定画面を開く
- スマホで設定画面を開く手順は、参考1のリンク先を参照します。
- [詳細設定]-[システム設定]-[初期化]タブの順にタップ
- 「出荷時設定に戻す」の[出荷時設定]をタップ
- 『出荷時設定に戻します』の表示で[OK]をタップ
- 電源ランプが点滅し始めます。
- 1~2分程度待って、電源ランプが点滅から点灯に変わったら完了
- 参考1です。
方法②:初期化ボタンを使う
- 設定画面を開けない等の理由で、初期化できない時に活用します。
- 初期化ボタンを押すには、先の細いピン等を使用します。
- 先の細いピン等で、初期化ボタンを長押し(3秒程度)して、電源ランプが点滅し始めたら離す
- 初期化ボタンは、本体側面(製品情報ラベルの貼付面)にあります。
- 1~2分程度待って、電源ランプが点滅から点灯に変わったら完了
IODATA製Wi-Fiルーターを初期化後のログイン情報の設定手順
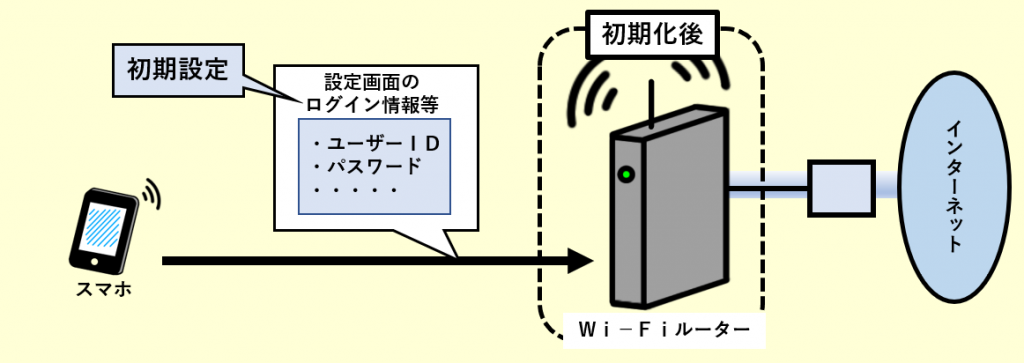
初期化した後は、全ての動作モードに共通して、必ず、最初にパスワード等のログイン情報を設定します。
- 設定画面にアクセス
- 初期設定画面が表示されます。
- 以下のログイン情報を入力
| 項目 | 設定 |
|---|---|
| ユーザー名 | 任意の値 |
| パスワード | 任意の値 |
| パスワードの再入力 | 「パスワード」と同一の値 |
- 半角英、数字、半角スペース、! # $ % & ( ) * + – . / : ; = ? @ ] [ _ { } ̃で、12文字以内です。
- ユーザー名とパスワードは、絶対に忘れないように、メモ等を残します。
- [次へ]をタップ
- 以下の「ネットフィルタリング機能」を設定
| 項目 | 設定 |
|---|---|
| 利用規約 | 『同意する』左側のボタンをタップ(黒色にする) |
| ネットフィルタリング機能 | [利用する]をタップ |
- ネットフィルタリング機能は、「モード切り替えスイッチ」が「ルーター/AP」時に利用できます。
- 「リピーター」時は、この設定ないため、次の手順に進みます。
- 「確認画面」が出たら[設定]をタップ
- 5分程度待ってから、一旦画面を閉じて、改めて設定画面を開ければ完了
- 引き続き、利用機能を設定します。

スポンサーリンク
Wi-Fiやインターネット設定のおすすめ業者
「くらしのマーケット」(有料サービス)を利用して、Wi-Fiの設定やインターネット接続に関するトラブルを、専門の業者に依頼して解決できます。