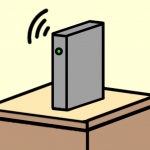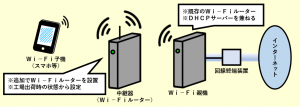IODATA製のWi-Fiルーターをスマホで設定【回線状況を自動診断】

スポンサーリンク
- 記事の内容
- Wi-Fiルーターを、スマホで設定して、インターネットに接続する手順を紹介

Wi-Fiルーターをスマホで設定
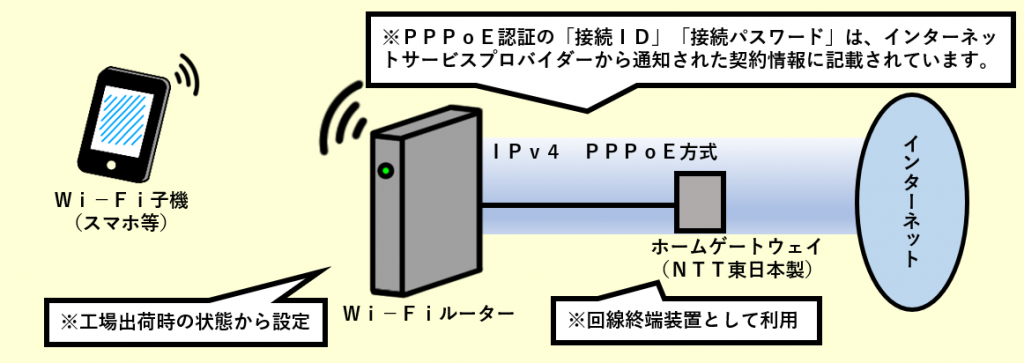
- 作業の流れ
①:設置してルーターモード起動
②:スマホを使って設定画面にログイン
③:インターネットに接続
「かんたん接続」による方法
自動で回線の状況を診断して、最低限必要な情報だけを、順番に提示してくれます。提示の内容に従って情報を入力すれば完了できるため、初めての方や不慣れな方にお勧めの方法です。なお、もし繰り返し操作を行っても接続できない場合は、利用の状況によっては、回線の状況が正しく診断されない可能性もあるため、この方法の後に紹介する「インターネット設定」により行います。
- [かんたん接続]をタップします。
- 『インターネット接続を自動的に判定します。・・・(省略)・・・』と表示が切り替わります。
[かんたん接続]をタップします。
- 『インターネット接続を判別しています。・・・(省略)・・・』と表示が切り替わります。
- しばらくすると、『プロバイダーから指定された接続IDと接続パスワードを設定してください。・・・(省略)・・・』と表示が切り替わります。
- 『インターネットに接続できませんでした。・・・(省略)・・・』と表示された場合は、ご利用の環境等に不備がある可能性があります。先の手順に進めないため、画面に記載されている手順に従ってご利用の環境を確認してください。
- 『接続ID』と『接続パスワード』を入力します。
- 「接続ID」項目は、下記を入力します。
- 『フレッツシリーズ』の左側のボタンをタップして、黒くした状態にして選択します。
- 更に下の「 @ 」欄に接続IDを入力します。
- 入力したら[次へ]をタップします。
- 設定反映中のカウントダウンが完了したら、画面を閉じて終了です。
- 接続に失敗した場合は、『インターネットに接続できませんでした。・・・(省略)・・・』と表示されます。[入力画面に戻る]をタップして、再度、内容を確認しながら入力します。
- 繰り返し操作を行っても接続できない場合は、[入力画面に戻る]をタップした後、[キャンセル]をタップすると画面が切り替わり、回線の状況を診断を中断されます。更に[完了]をタップすれば、設定画面にログインした直後の画面に戻ります。
「インターネット設定」による方法
回線の状況の診断は行いませんが、インターネットに接続に関係する詳細の設定を行うことができます。必要な情報を、個別に自分で判断して入力したい方にお勧めの方法です。
- [インターネット設定]をタップします。
- 『本製品のインターネットへの接続方法を設定します。』と表示が切り替わります。
- 「PPPoE認証」の左側のボタンをタップして、黒くした状態にすると、表示の項目が切り替わります。
- 「接続ID」と「接続パスワード」の項目を入力します。
- 情報を入力したら[設定]をタップします。
- 設定反映中のカウントダウンが完了したら、画面を閉じて終了です。
参考:インターネットの接続状況を確認
- 設定画面の[ステータス]をタップします。
- 各種の状態が一覧で表示されている画面に切り替わり、一覧の中の「インターネット設定」項目に記載されている情報を確認します。
- 接続できている場合
- 「接続方法」項目に「PPPoE認証」と記載されます。
同時に、
- 「IPアドレス」項目にグローバルIPアドレスが記載されます。
- グローバルIPアドレスは、ご利用の環境により異なります。
なお、失敗している場合は、「IPアドレス」項目に記載がありません。また、「お知らせ内容」項目に『インターネットが接続されていません。接続および設定を確認してください。』等が記載されている場合もあります。

スポンサーリンク
Wi-Fiやインターネット設定のおすすめ業者
「くらしのマーケット」(有料サービス)を利用して、Wi-Fiの設定やインターネット接続に関するトラブルを、専門の業者に依頼して解決できます。